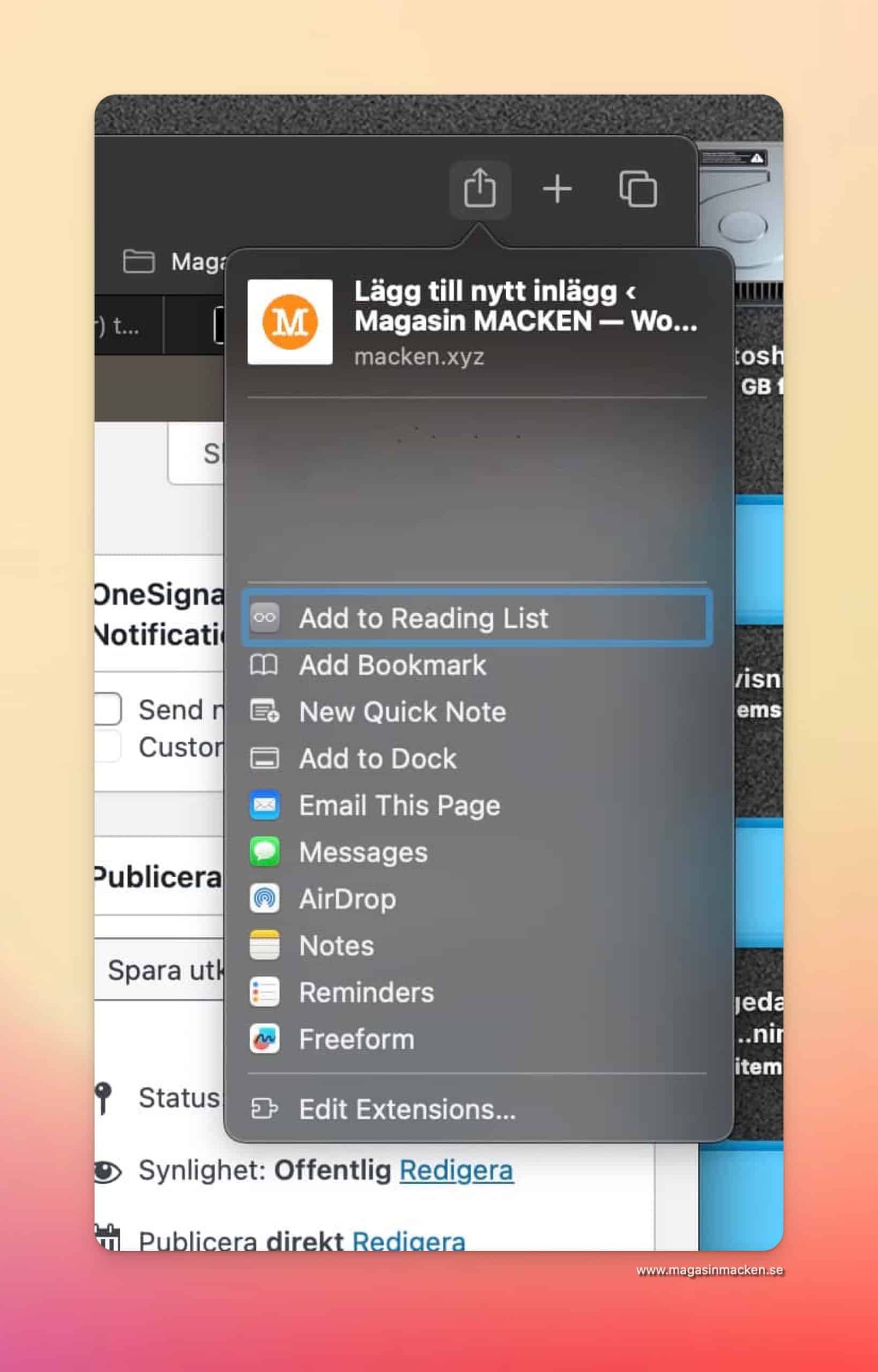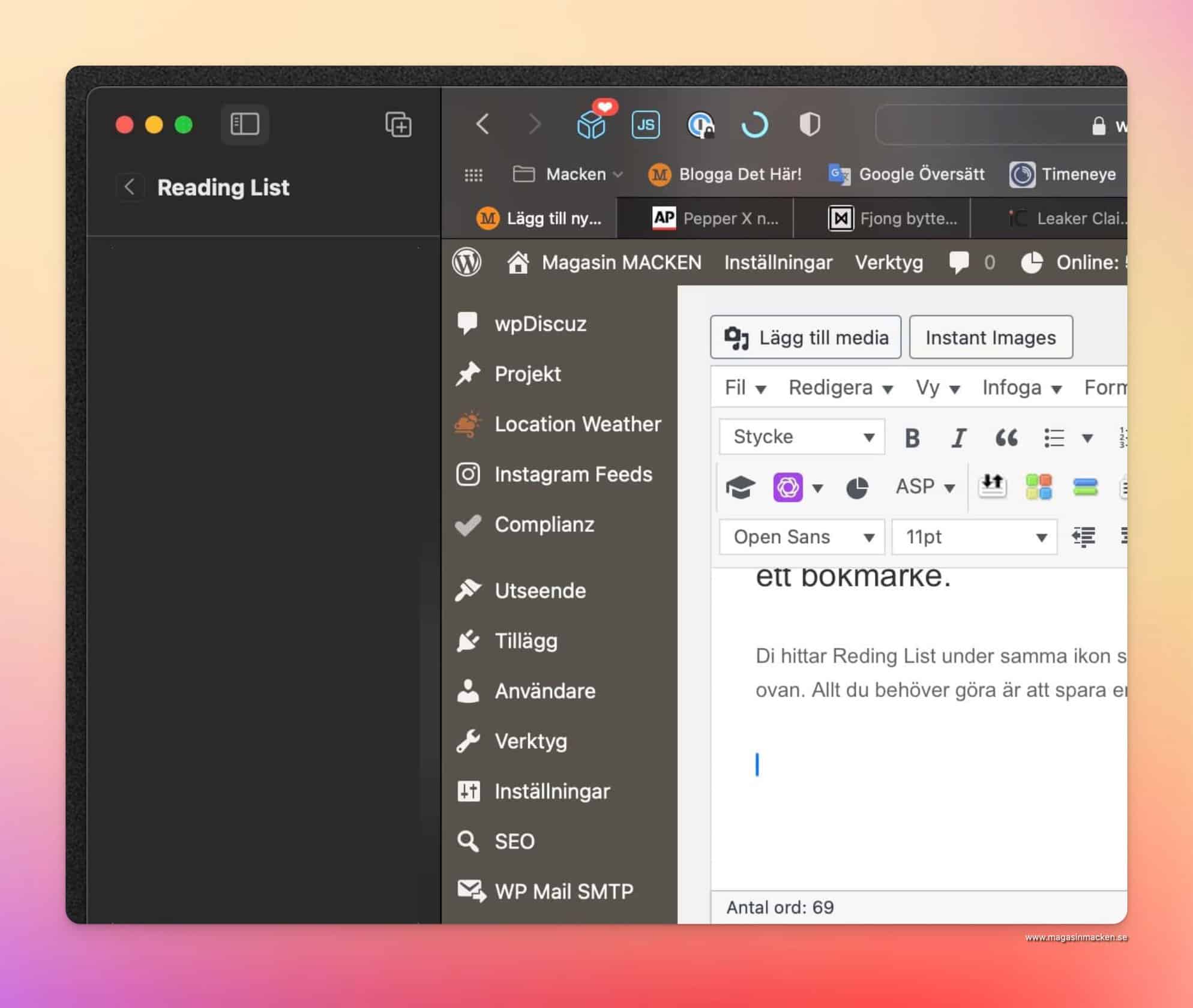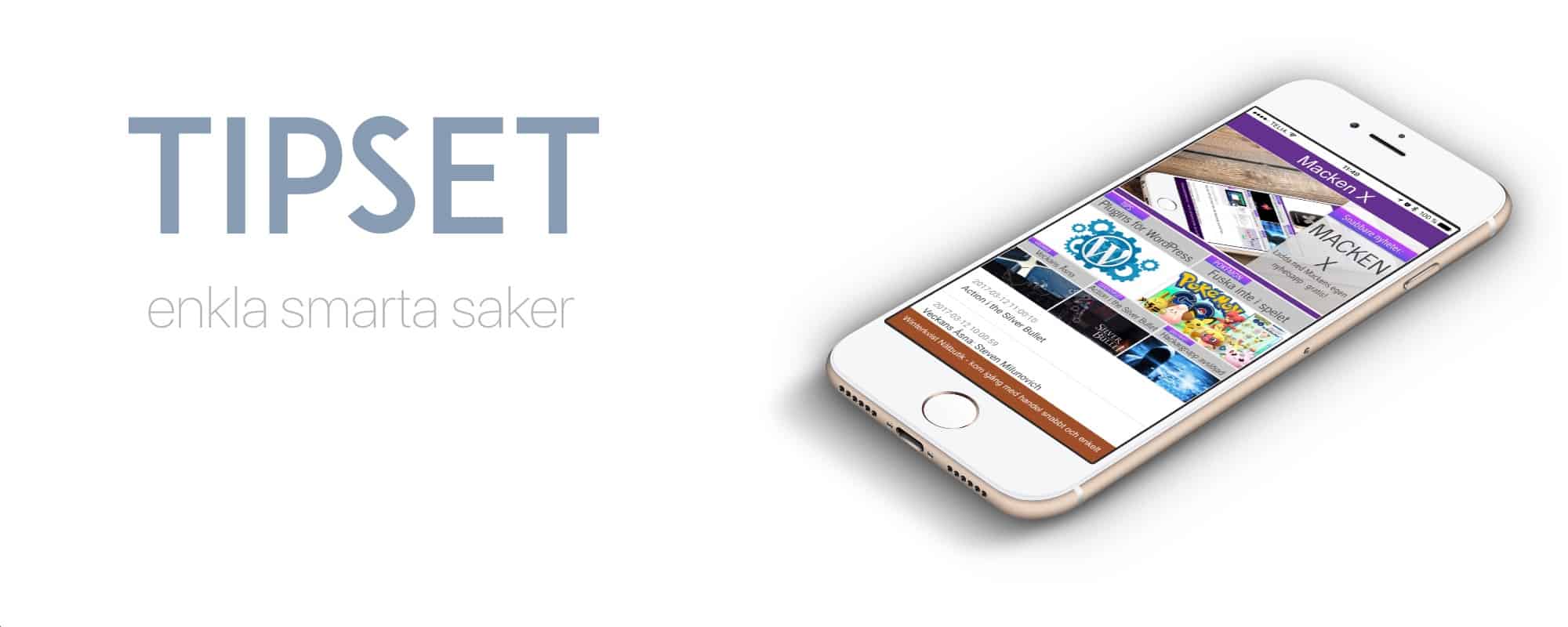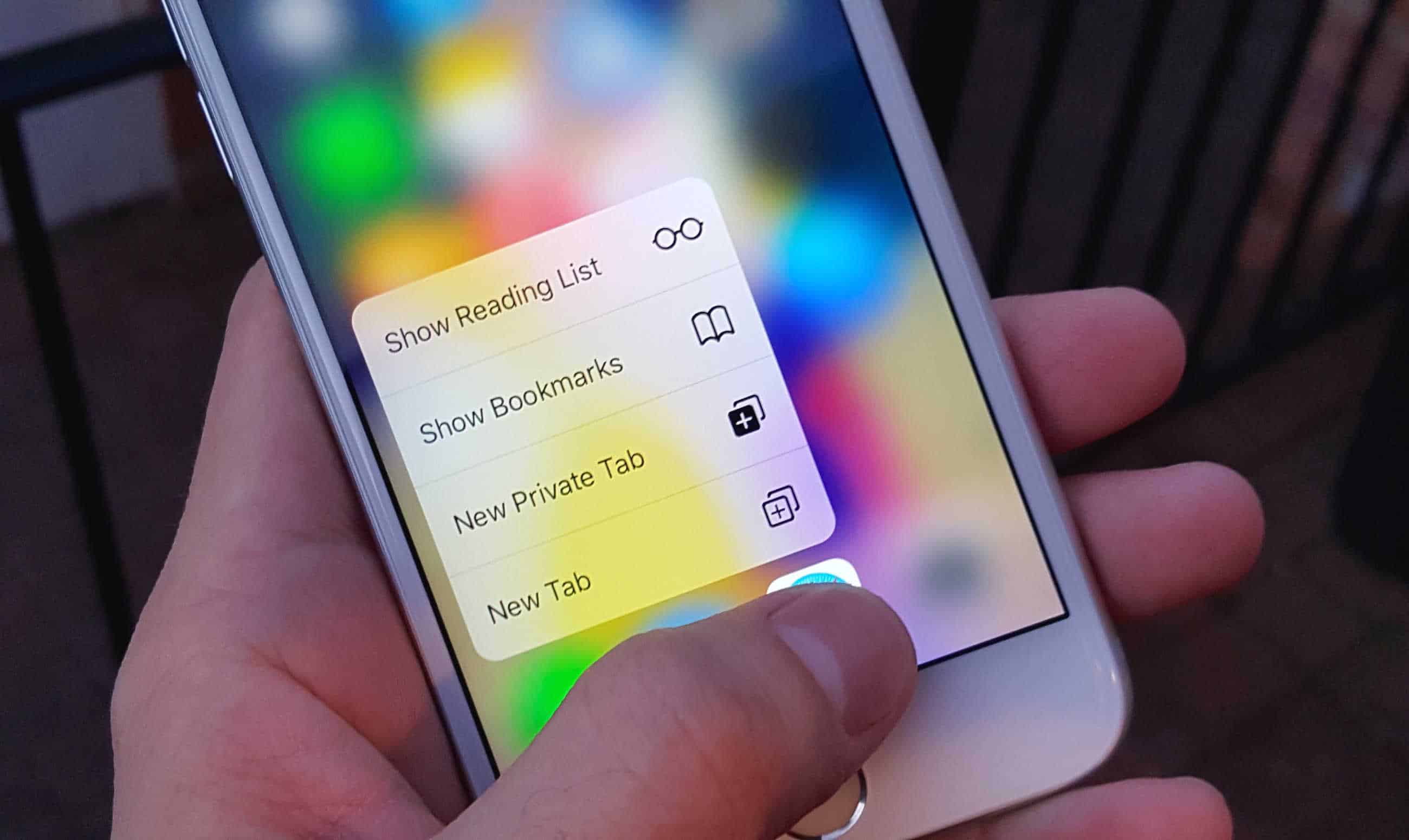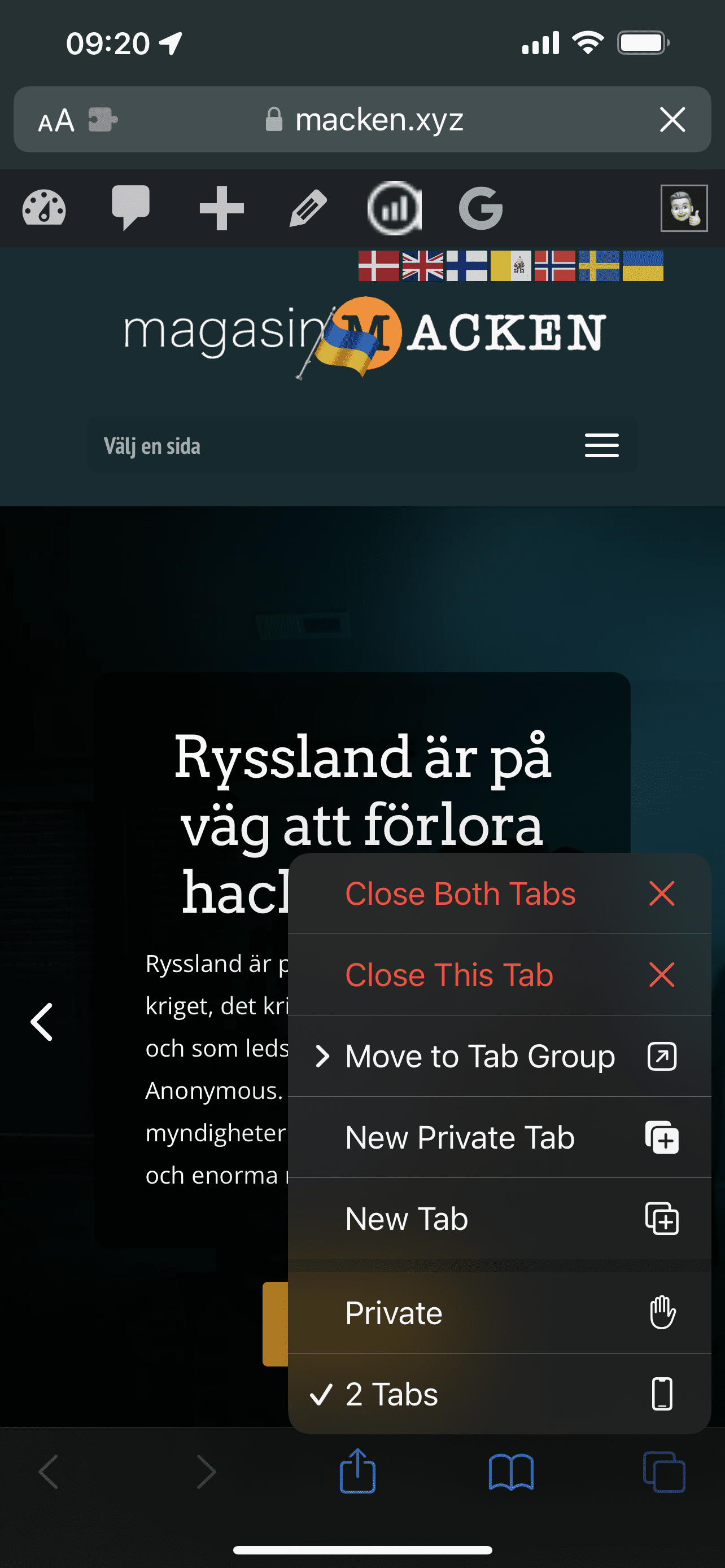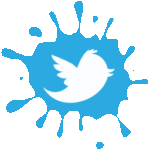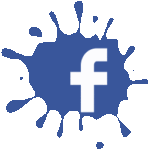av Mikael Winterkvist | dec 20, 2024 | Bluesky, Mastodon, Threads, Tipset: Råd och tips |
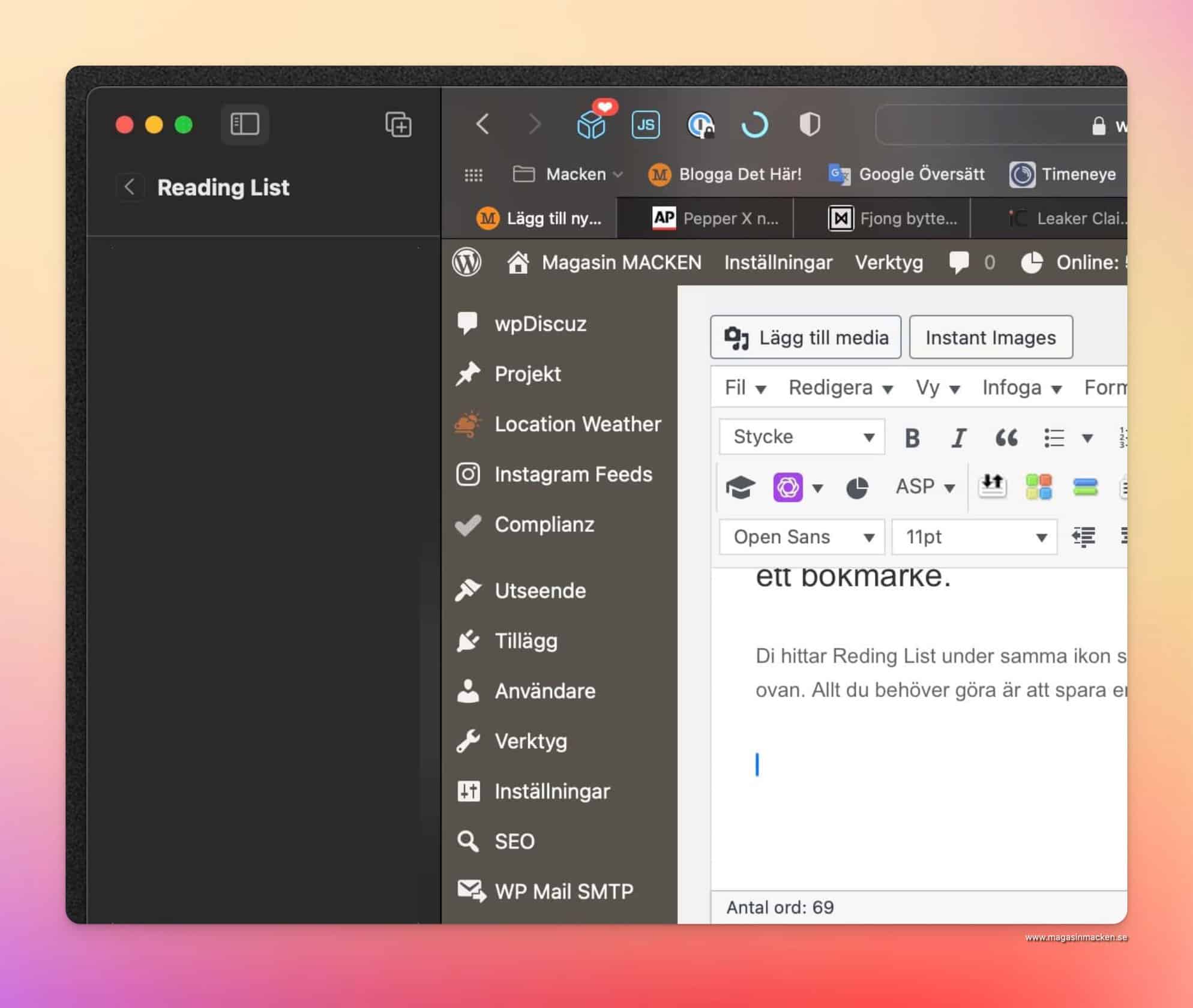
På engelska kallas funktionen ”Reading List” och du har den i din webläsare, Safari. Läslistan är en inbyggd, smart, enkel funktion för att spara läsande till senare, istället för att skapa ett bokmärke.
Di hittar Reding List under samma ikon som när du skapa skapa ett bokmärke – se bilden ovan. Allt du behöver göra är att spara en länk, en text eller vad det nu kan vara i Läslistan. På bilden ovan visas min Läslista och den är inte tom som den ser ut att vara. Jag har redigerar bort innehållet därför att min läslista är min läslista.
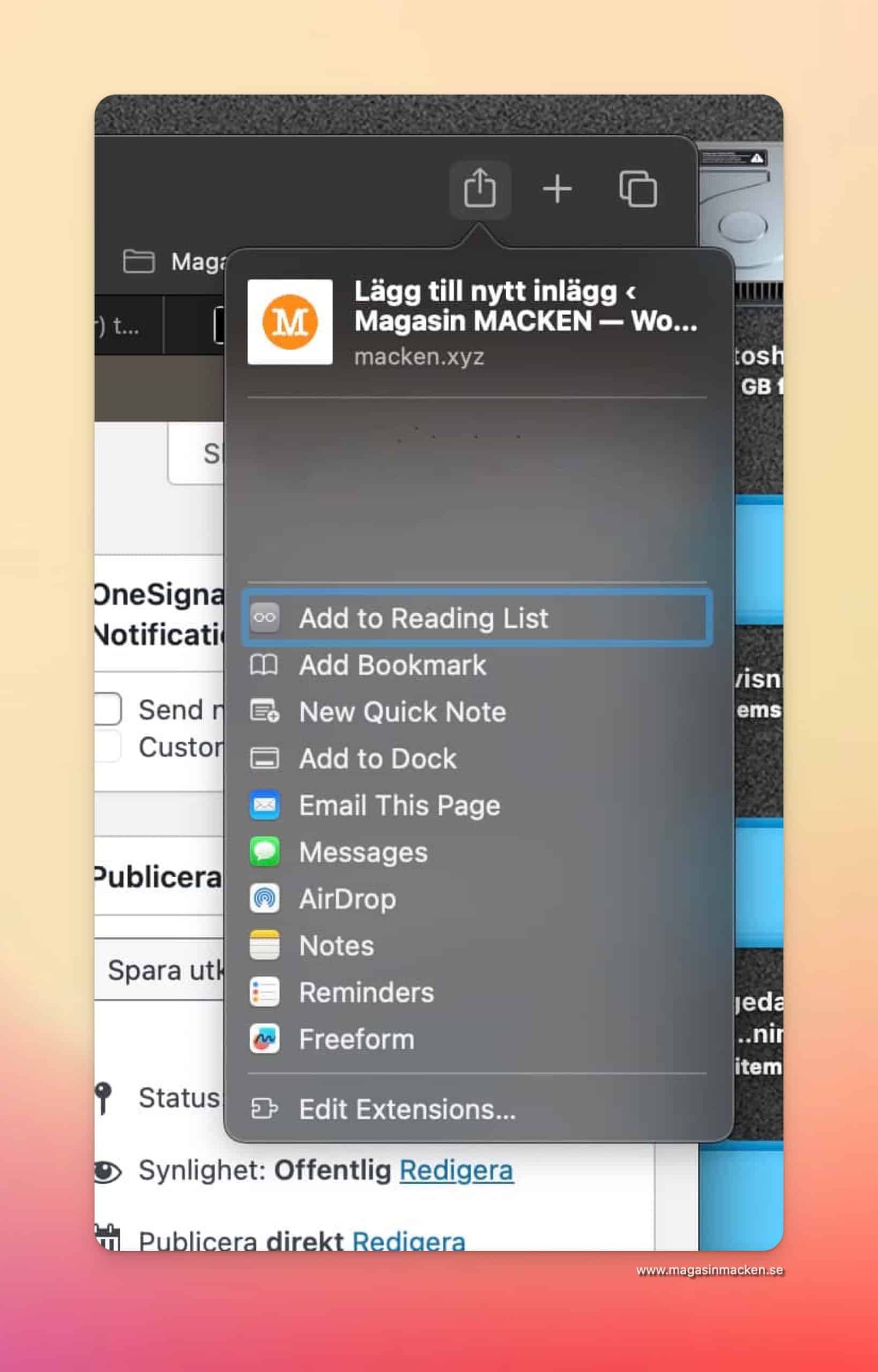
Hur som helst – vill du spara en text för läsa senare, en länk och så vidare – glömt inte den inbyggda funktionen ”Reading list” – när du läst färdigt så kan du enkelt radera och redigera listan – eller spara länken som en favorit.

av Mikael Winterkvist | dec 19, 2024 | Bluesky, Mastodon, Threads, Tipset: Råd och tips |
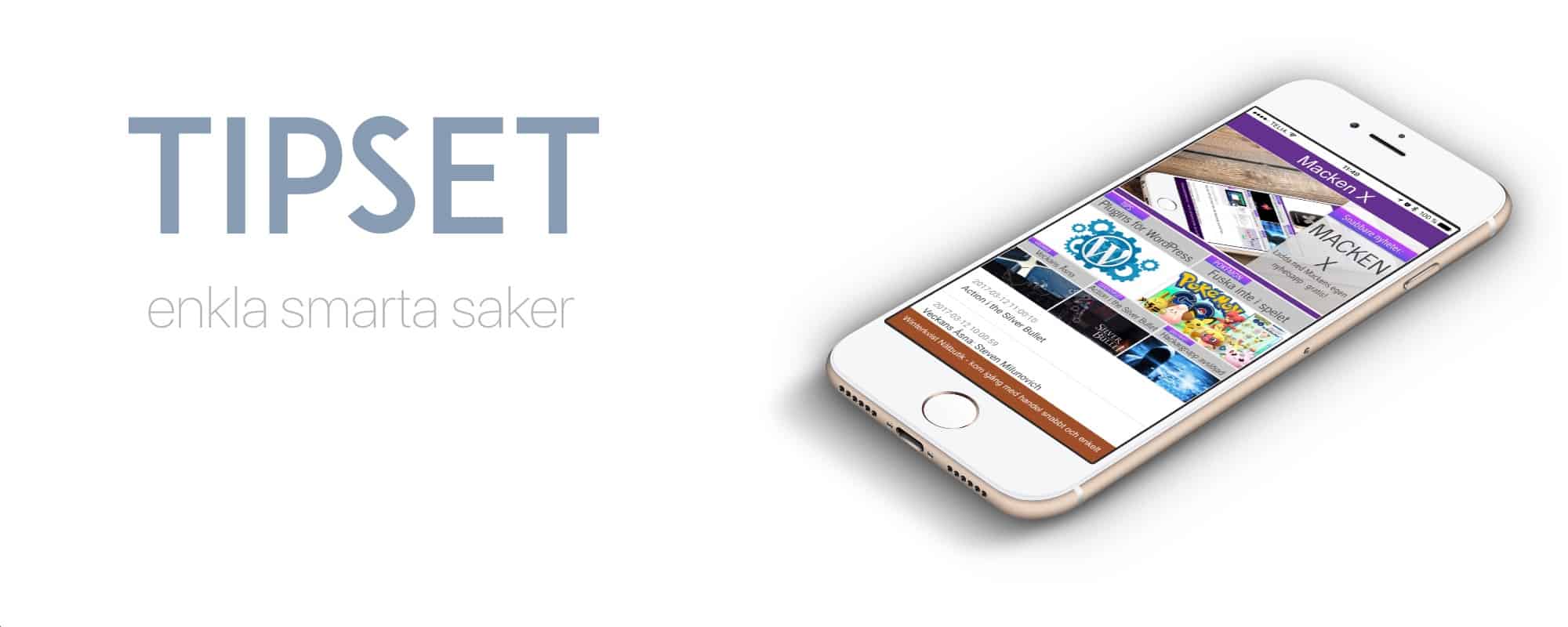
Så skapar du en VIP-lista i Mail
En VIP-lista är egentligen en sorteringsordning, ett filter där du kan lägga in nära och kära och vars meddelanden är lite viktigare än andras. Så här snabbt och enkelt skapar du din egen lista.
Jag har en mycket kort lista, mina närmaste, och jag hanterar den faktiskt i iOS och inte i min dator. Funktionen är rakare och enklare i iOs än den är i macOS av någon anledning.
Så här gör du
Starta Mail i din iPhone
Välj ut den avsändare som du vill lägga till i VIP (alltså ett mail)
Klicka på epost-adressen
Välj Lägg till som VIP
Klart!

av Mikael Winterkvist | dec 19, 2024 | Bluesky, Mastodon, Threads, Tipset: Råd och tips |

Lutar dina bilder ibland? En horisontlinje som ger intryck av en uppförs- eller nedförsbacke? Så här enkelt rätar du upp dina bilder och får dem att se bättre ut.
En god grundregel är att om du ska bryta mot regler så gör det medvetet och extra tydligt. Ska du skapa bra bilder där linjer, horisont med mera inte är raka så bryt mot den regeln ordentligt – så att det syns att du har gjort med medvetet. En vacker landskapsbild med en svagt lutande horisontlinje däremot är störande.
Så här enkelt får du ordning på dina bilder, ser till att linjer som ska vara raka, är raka.
Rutnät
Börja med att slå på rutnätet i kamera-appen. Det är en stor hjälp när du tar dina bilder – linjera horisonten längs en av linjerna så kommer du att ta en bild med en rak horisont.
Inställningar
Kamera
Slå på Rutnät
Räta upp linjerna
Skulle du nu ha en bild, en bra bild som där linjerna inte stämmer så kan du enkelt räta upp hela bilden och alla linjer.
Plocka upp den bild du vill korrigera i Bildappen/Programmet
Klicka på ”Ändra” uppe till vänster
En bit nere till höger har du funktionen för att vrida på en bild.
Korrigera linjerna genom att dra i den nedre streckade linjen, räta upp bilden och klicka på ”Klar”
Så enkelt rätar du upp en bild, få den att se rak ut och vara rak.

av Mikael Winterkvist | dec 19, 2024 | Bluesky, Mastodon, Threads, Tipset: Råd och tips |
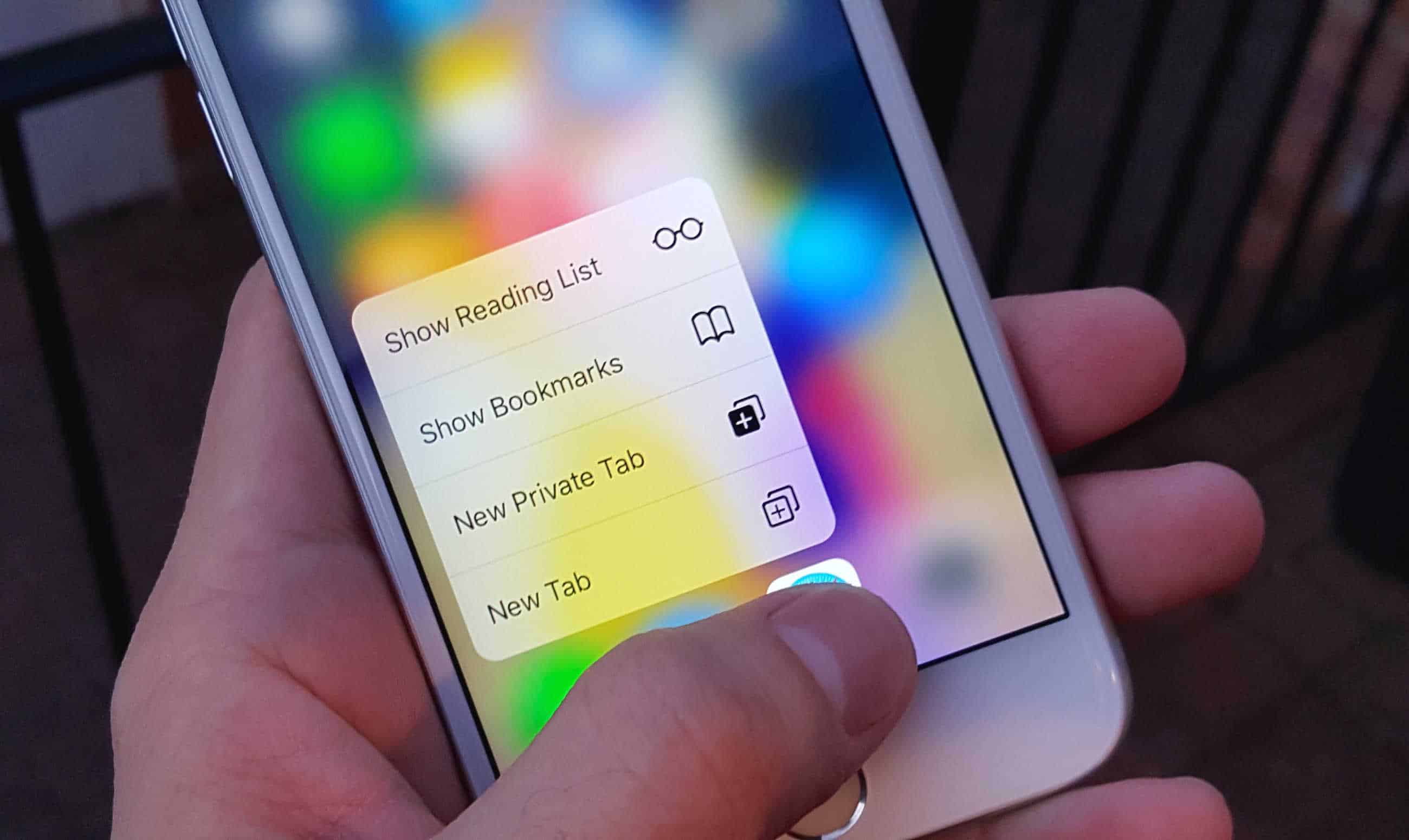
Vill du se till att det du gör på nätet, vilka webbplatser du besökt och vad du har gjort så finns det ett snabbt och enkelt sätt – surfa privat. Funktionen finns inbyggd i webbläsaren Safari, den som följer med i iOS och macOS.
Så här gör du i din iPhone och iPad – mobil version:
- Öppna Safari på din iPhone med iOS 15
- Tryck och håll nere ikonen med två kvadrater i det nedre högra hörnet (övre högra hörnet för liggande vy)
- Välj Ny Privat flik
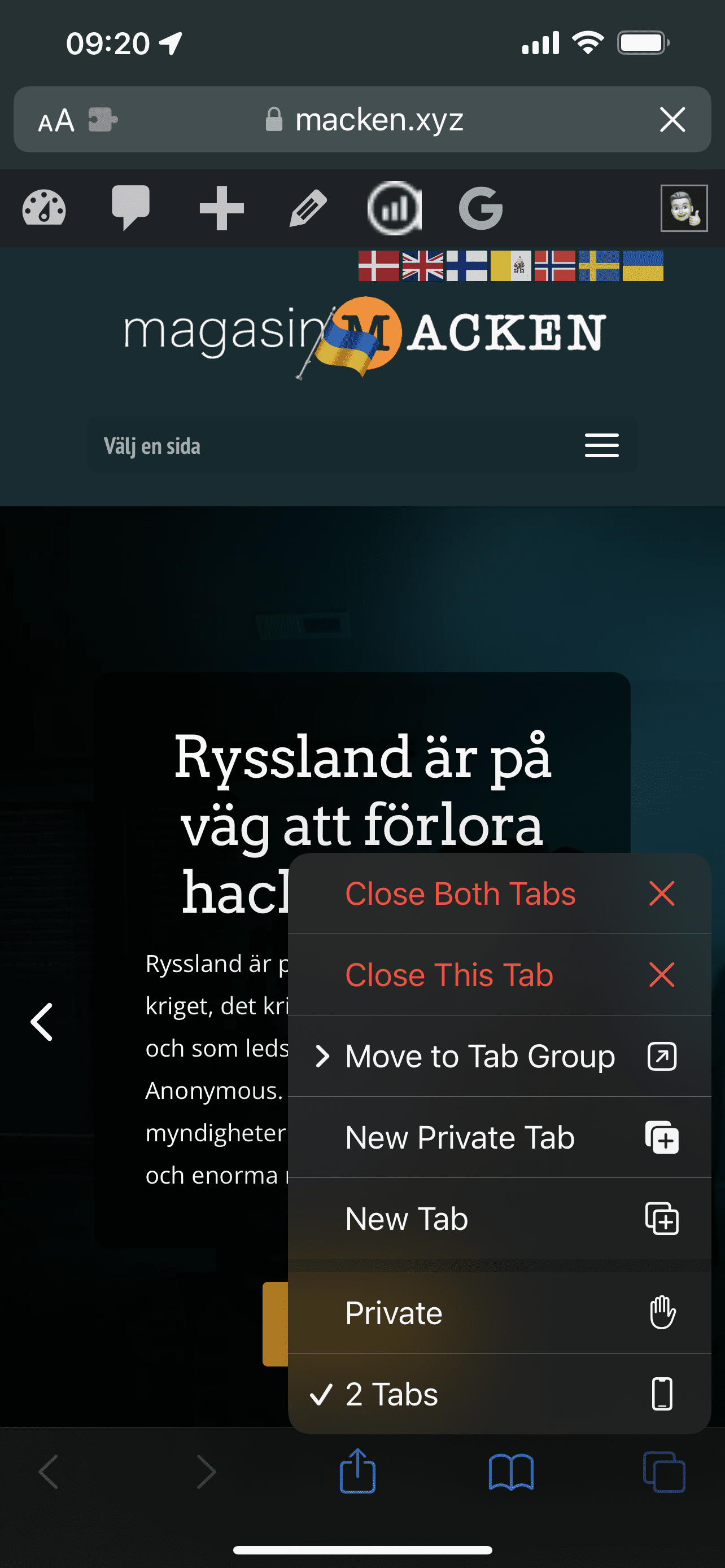
Här välja du New Private Tab – nu surfar du lite mer anonymt än normalt.
Inte helt anonym
Private Tab och funktionen gör att information inte lagas i din enhet men tolka inte Private Tab spm att du surfar helt anonymt ute på nätet. Det är inte samma skydd av din information som exempelvis en VPN-uppkoppling.

av Mikael Winterkvist | dec 19, 2024 | Bluesky, Mastodon, Threads, Tipset: Råd och tips |

I din iPhone finns det som kallas ”Dark Mode”, mörkt läge, respektive ett ljust läge men samma inställningar saknas i din Apple Watch. Där är det urtavlans utseende som avgör och som bestämmer men du kan byta läge, automatiskt om du vill. Så här gör du.
Börja med att skapa två urtavlor – en mörk urtavla och en ljus urtavla, det är de urtavlorna som du sedan ska sätta upp så att de byts, automatiskt – precis som i din iPhone.
Det är också viktigt att ordna om dessa så att det är dina två första urtavlor i listan. Sätt den ljusa urtavlan som den första och den andra, den mörka, som nummer två. Det här är viktigt eftersom de heter exakt detsamma i listan.
Genvägar
Nästa steg är att skapa det automatiska bytet med hjälp av Apples egna program/app Genvägar/Shortcuts:
- Öppna genvägar
- Tryck på fliken Automation längst ner i mitten
- Tryck på Skapa personlig automatisering med den blå knappen
- Tryck på Tid på dagen högst upp i listan
- Tryck på Soluppgång och tryck sedan på Klar
- Tryck på Dagligen och sedan på Nästa
- Tryck på i sökrutan och skriv sedan Watch
- Klicka sedan på Ställ in urtavla
- Tryck nu på Ansikte i den grå rutan med blå text
- Tryck på din övre urtavla
- Tryck på Nästa
- Stäng av Fråga innan du springer och tryck sedan på Fråga inte
- Stäng sedan av Meddela vid körning
- Tryck på Klar
Det är allt – nu kommer din klocka att byta urtavla, varje dag/kväll, och skifta mellan en mörk urtavla och en ljus urtavla.