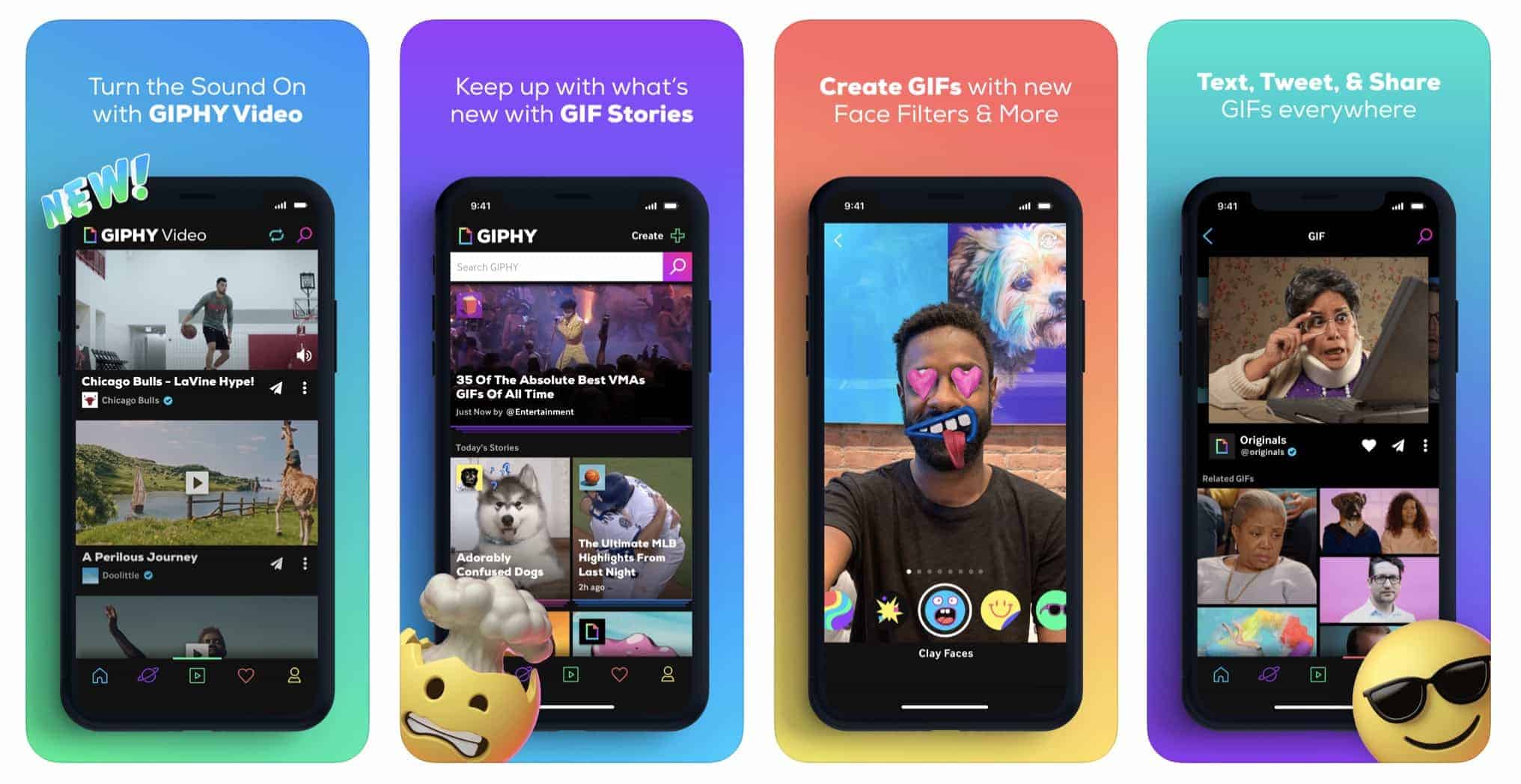av Mikael Winterkvist | mar 13, 2025 | Bluesky, Mastodon, Threads, Tipset: Råd och tips |
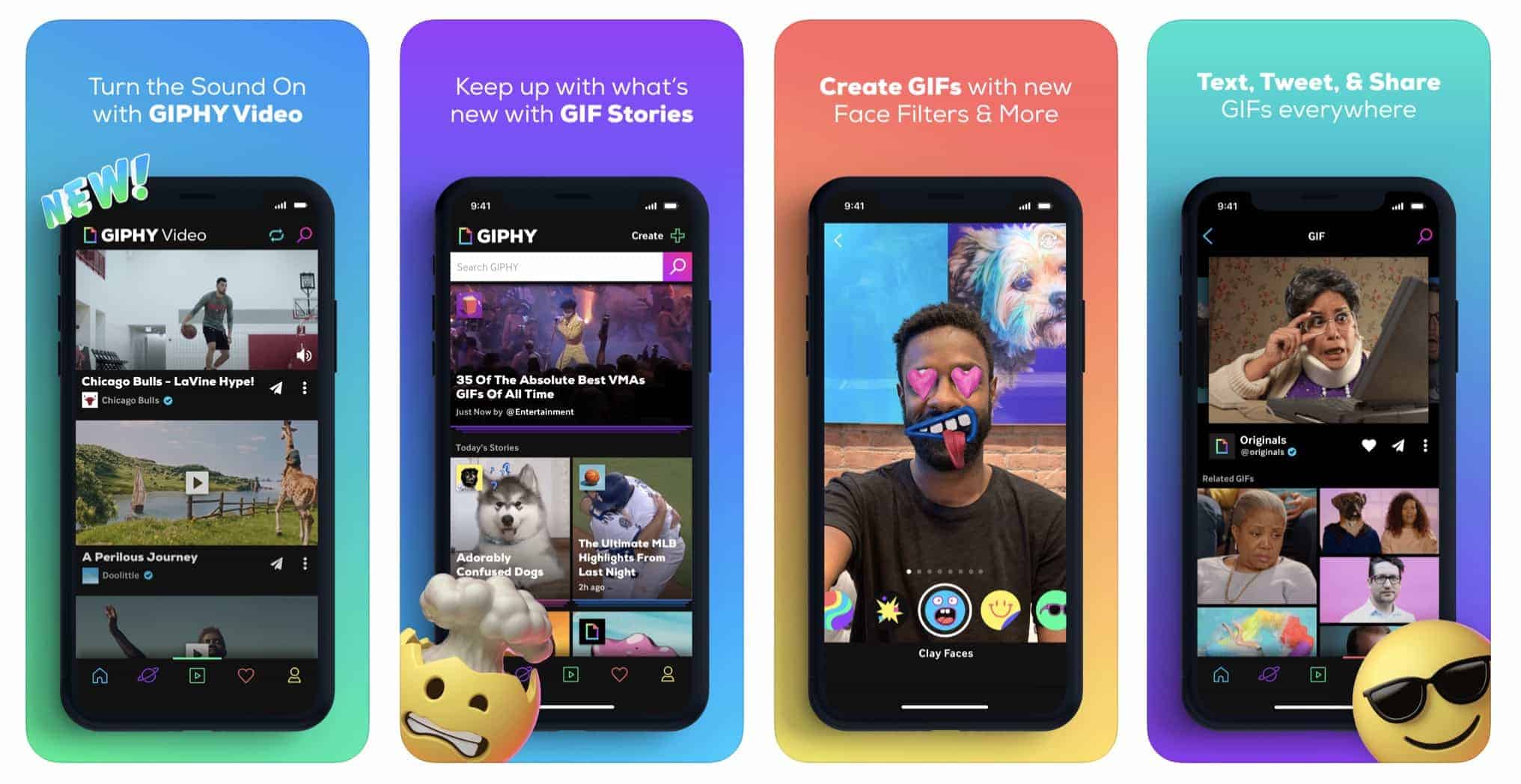
Animerade gif-bilder var stort när Internet var ungt. Det fanns gott om webbplatser som använde animeringar för att understryka saker eller var som utsmycknad. Idag dyker du ofta upp i meddelanden. Så här gör du dina meddelanden lite roligare.
Här är några av de mest populära och de bästa apparna.
Giphy är ett av de mest populära programmen och apparna. Det är gratis, intregrerar mycket väl med iMessage vilket det lätt att använda.
Gratis

Gif-Keyboard skiljer sig från Giphy i det att det är en hel tangentbords-app. Personligen är jag ingen anhängare av den typen av appar då de har access till allt det du skriver i din enhet.
Gratis

Den här appen kostar en liten summa om du vill använda alla funktion (köp-i-app). Du kan samla in gif-bilder, dela dem ich du kan använda dem i dina meddelanden.
Köp-i-App

Burstio kostar 12 kronor och det är en app för att skapa animerade gif-bilder av dina videor.
12 kronor

av Mikael Winterkvist | mar 13, 2025 | Bluesky, Mastodon, Threads, Tipset: Råd och tips |

Använder du iMessage mycket och skickar massor av meddelanden så kan det underlätta att fästa en konversation högt upp så att just den kommunikationen alltid ligger i topp.
 För att du ska kunna fästa en konversation i topp så krävs att macOS Big Sur eller senare. Poängen med att ha en konversation i topp är att du hittar den direkt och du kan även lägga in en ikon om du vill – se bilden intill.
För att du ska kunna fästa en konversation i topp så krävs att macOS Big Sur eller senare. Poängen med att ha en konversation i topp är att du hittar den direkt och du kan även lägga in en ikon om du vill – se bilden intill.
Så här gör du
Tekniskt så är det inte svårt att fästa en konversation i topp.
- Starta iMessage
- Leta reda på den konversation som du vill ha i topp
- Högerklicka så finns funktionen där ”Pin”
Klart!
Du kan även dra konversationen upp i topp så ligger den kvar där om du föredrar det.
Byta
Du kan snabbt byta konversation, lägga till fler i topp och på det sättet hålla reda på mer än en konversation. Ett ganska smart och enkelt sätt att hålla reda på det som är viktigt.

av Mikael Winterkvist | mar 13, 2025 | Bluesky, Mastodon, Threads, Tipset: Råd och tips |

Du sitter där med en ny Apple Watch och ska byta ut den mot din gamla klocka. Följ Magasin MACKENs guide så är det gjort på runt halvtimmen.
När du uppgraderar din klocka så behöver du inte först se till att det görs en backup på din information – det hanteras helt automatiskt så länge som klockan är ansluten och parad med en iPhone.
- Gå in i inställningarna och slå av anslutningen (pair) med din iPhone (din gamla klocka)
Innan anslutningen bryts och avslutas så görs en ny, färsk backup i din iPhone men innan det görs så måste du ange ditt Apple ID och bekräfta att du vill bryta kopplingen.
Säkerhetskopian
Säkerhetskopian innehåller alla dina appar, alla dina inställningar men inte Apple Pay och en del lösenord så de kan du få installera på nytt.
- Nu är det bara att ansluta dina nya klocka – håll den intill din iPhone, håll inne kronan (ratten), så kommer din telefon att känna av att det är en ny klockan.
Under processen så kommer en bild med en massa prickas att visas på klockan och på din iPhone har du sedan en ruta – placera bilden med prickarna i rutan på din iPhone så kopplas enheterna ihop.
- Återställ sedan dina nya klockan med den senaste säkerhetskopian.
Klart!

av Mikael Winterkvist | mar 13, 2025 | Bluesky, Mastodon, Threads, Tipset: Råd och tips |

Macken tipsar om sina favoritappar för Apple TV. Vi börjar med nyheter. Nyhetsappar som erbjuder nyheter på ett lita annorlunda sätt med ett annat perspektiv än traditionella medier.
Jag är nyhetsberoende och suger i mig massor av information som jag kommer över. Jag uppskattar speciellt nyhetsorganisationer som speglar omvärlden antingen på ett nytt sätt eller med ett nytt perspektiv. Därför är det några nyhetsappar som jag använder mest i min Apple TV.
Fresco News
Fresco News är medborgarnyheter. Nyheter som samlas in av privatpersoner runt om i världen. Appen finns för din iPhone, iPad, Mac och Apple TV.
Det är snabba, korta nyheter i sammandrag om du vill det och du hittar även bilder, texter och videoklipp från olika nyheter. Allt sammanställs av Frecso News.
Frecso News är kortfattade nyheter med fokus på USA, huvudsakligen. Jag gillar att saker ses från den lilla människans perspektiv. Nyheter på ett annorlunda sätt.
Reuters
Reuters app för Apple TV är nyheter på 10, 20 eller 30 minuter med ett antingen amerikanskt eller internationellt perspektiv. Det kan du ställa in.
Al Jazeera
Al Jazeera finns i min iPhone, min iPad och i min Apple TV av samma skäl. Nyheter från ett arabiskt perspektiv.
Haystack TV
HaystacktTV bjuder på nyheter från de områden du själv väljer. Jag använde Haystack TV mestadels för nöjesnyheter men det finns mängder av andra områden som bevakas.
SVT Play
Given app i varje svensk Apple TV. Förutom SVTs nyheter så har du Öppet Arkiv och mängder av andra program och direktsändningar.

av Mikael Winterkvist | mar 11, 2025 | Bluesky, Mastodon, Threads, Tipset: Råd och tips |

AppleTV 4K klarar upplösningar upp till – 4K (naturligtvis) och vill u ha ut bästa möjliga bildkvalitet så är det en inställning som du ska kolla – och kanske rent av prova.
Det kallas High Dynamic Range, HDR, och är högupplöst tv och ett format som AppleTV 4K klarar av i två versioner 50Hz och 60Hz. I normalfallet så ska din AppleTV vara korrekt inställd. Under installationen så brukar enheten hitta rätt och bäst inställning men har du bytt tv, flyttat din enhet eller om du vill vara säker så kan det löna sig att kolla och testa inställningarna.
Inställning
Under inställningar så hittar du inställningarna för ljud och bild

Här ska du välja HDR, 4K, och nu förutsätter jag två saker:
- att du verkligen har en AppleTV 4K
- att du har en tv som klarar 4K
Varianter
Du har två varianter att välja mellan 50Hz eller 60Hz och det är en siffra som anger antalet uppdateringar av skärmen/bilden. Här kan du prova dig fram – välj ett av formaten och se om det fungerar och om du får en bra bild. Fungerar inställningen så ser du en bild direkt, gör den inte det och bilden försvinner så vänta 20 sekunder så får du upp en dialogruta om du vill behålla inställningarna. Fungerar inte inställningen så svara bara nej och prova nästa inställning.
Du kan välja att matcha innehållet – det vill säga att AppleTV ska spela upp innehåll så som det spelats in. Vissa tv-apparater gör detta automatiskt så det är inte säkert att du behöver aktivera den funktion – igen – prova dig fram.
TV
Det enklaste är att titta igenom vad din TV klarar av och sedan göra inställningarna efter den informationen.

av Mikael Winterkvist | mar 11, 2025 | Bluesky, Mastodon, Threads, Tipset: Råd och tips |

På engelska heter funktionen ”Legacy Contact” och det innebär att du anger en nära anhörig som får rätt att komma åt din digitala information om det skulle hända dig något. Här är Mackens Guiden för hur du gör.
Apples Digital Legacy-program är ett sätt för någon som du väljer ut att komma åt din digitala information som lagras på ditt Apple-konto efter att du dör. Det gör att din kontakt, en nära anhörig, familjemedlem eller nära vän kan komma åt:
- iCloud Foton
- Anteckningar
- Mail
- Kontakter
- Kalendrar
- Påminnelser
- Meddelanden i iCloud
- Samtalshistorik
- Filer lagrade i iCloud Drive
- Hälsodata
- Röstmemon
- Safari Bokmärken
- Läslista iCloud Backup
Så här gör du
I din Mac så finns inställningen under ditt Apple ID och under uppgifter för konton och lösenord.

Processen är rätt enkel. Klicka på Legacy Contact, välj en kontakt som sedan får en kod som kan användas för att komma åt dina uppgifter. Använder du familjedelning så kommer en av de kontakterna att visas som förslag, i första hand.
Du har samma funktion i din iPhone och i din iPad. Det är samma process där som i macOS – du väljer en kontakt som får en kod. Du kan även skriva ut koden och lämna över den personligen om du föredrar det.