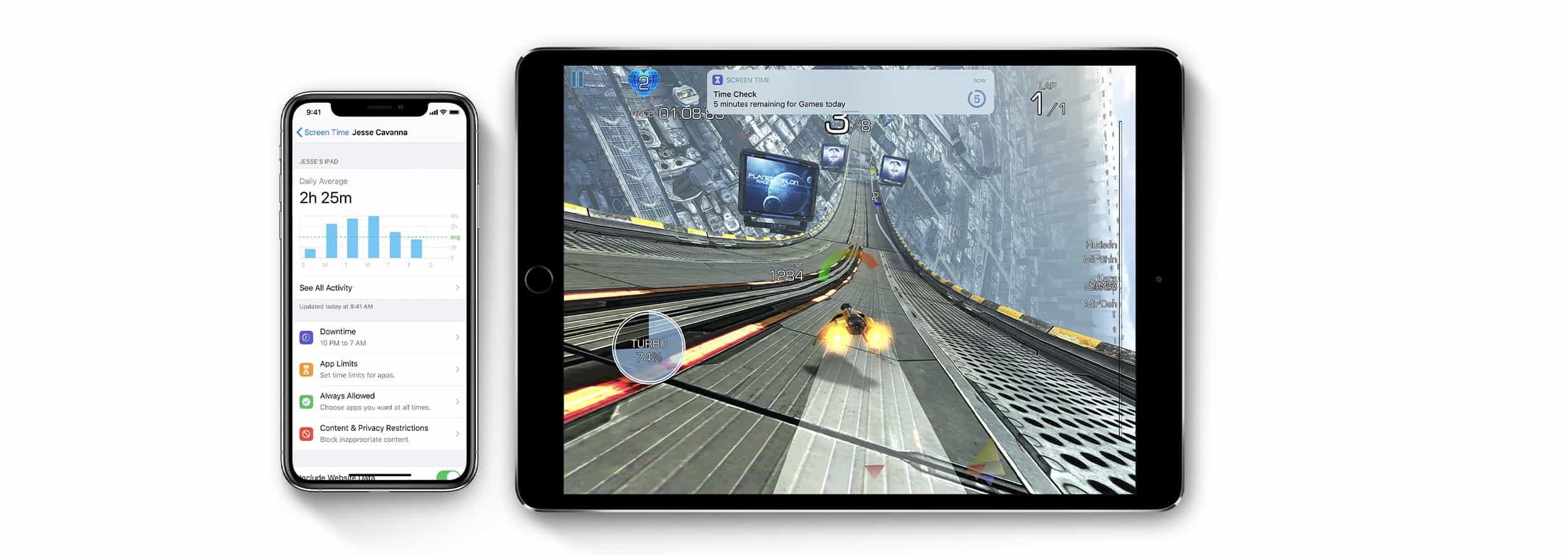av Mikael Winterkvist | apr 9, 2025 | Bluesky, Threads, Tipset: Råd och tips |
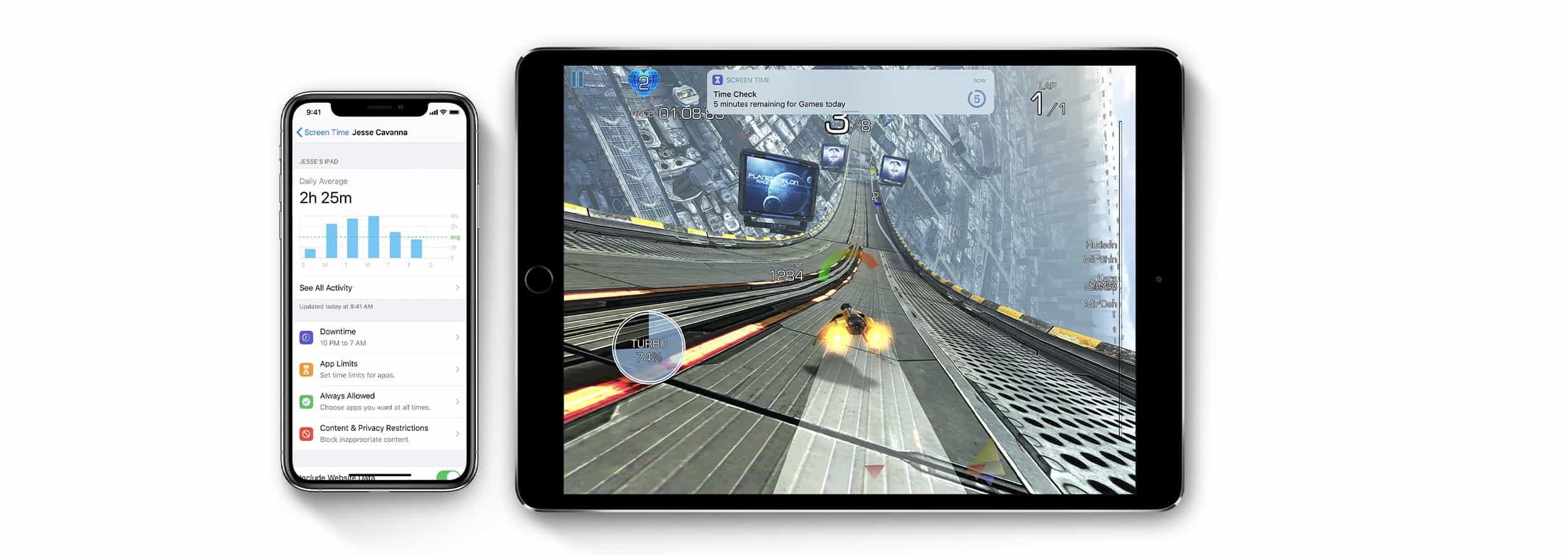
Skärmtid är en funktion, inbyggd i iOS och macOS som du kan använda för att mäta och hålla reda på din skärmtid. Du kan även begränsa för mycket tid du lägger på sociala medier, för att kommunicera eller för att begränsa ditt användande av din iPhone, din iPad och din dator.
Skärmtid kan ställas in brett, generellt eller i detalj. Det bestämmer du. Du kan gå ned på enskilda kontakter som du får kontakta utanför skärmtiden, vilka appar du får eller inte får använda och kontrollera användandet ned på detaljnivå.
Du hittar funktionen under Inställningar och sedan Skärmtid.
 Skärmfri tid
Skärmfri tid
Ska du nu ställa in saker för eget bruk så kan du börja med att ställa in skärmfri tid. Det är alltså den tid då du inte ska använda dina prylar – 22.00 till 07.00 som ett exempel. Sedan kan du stegvis begränsa appar, vilka du får kontakta mm. i inställningarna. Du kan sätta upp tider, appar, kontakter och hur du vill använda din iPhone (om vi börjar med den).
Du kan även dela skärmtid mellan alla dina enheter så att tider, begränsningar och andra inställningar delas mellan din iPhone, iPad och Mac. Då styr du hela ditt användande ich hela din samlade skärmtid.
Pinkod
Är du nu förälder och ska begränsa den tid ditt barn använder sin iPhone så kan du slå på en pinkod vilken låser alla inställningar. Kom nu ihåg att skriva ned och förvara denna pinkod på ett säkert sätt så att du kan plocka fram den. Telefonen är och förblir låst utan pinkoden nämligen.
Har du Familjedelning påslaget så kan du kolla rapporter och ändra i inställningarna även för dina barn – om det är du som hanterar Familjedelningen. Barnet måste också vara under 18 år.

av Mikael Winterkvist | apr 9, 2025 | Bluesky, Mastodon, Threads, Tipset: Råd och tips |

Har du startat om? Känns frågan igen?
Det är bland det första som supportpersonal brukar fråga användare med problem. Anledningen är enkel – det fungerar mycket ofta.
För egen del så startar jag om alla mina datorer, min iPhone, min iPad och min Apple Watch – varje måndag. Det är det första jag gör på kontoret medan jag hämtar en kopp kaffe.
Omstart
En omstart innebär att underhållsscript körs i din Mac (OS X). Minnet rensas och operativsystemet läses in på nytt. Finns det processer som hängt sig eller som kapat åt sig onormala mängder minne och resurser så startas de om.
Detsamma gäller iOS och resultatet blir i de flesta fall en lite rappare och fungerande enhet.
Undantag
Det finns undantag från regeln att prova en omstart och det är när du misstänker att du kan ha problem med din hårddisk. En omstart kan vara datorns sista suck och det kan innebära med att du förlorar viktiga data. Försök att göra en säkerhetskopia, först, innan du startar om i ett sådant läge.
Så det finns en förklaring till varför du så ofta får frågan om du söker hjälp. Det fungerar faktiskt påfallande ofta och mängder av problem försvinner – vid en omstart.
Nu ska omstarter inte överdrivas, lagom är bäst. Din dator räcker det att starta om 1-2 gånger i månaden (om du inte slår av den helt mellan gångerna då du använder den). Din iPhone, iPad och Apple Watch borde kunna snurra på i 3-4 veckor utan omstart , om allt fungerar.

av Mikael Winterkvist | apr 9, 2025 | Bluesky, Mastodon, Threads, Tipset: Råd och tips, Twitter |

Det här är förmodligen en av de minst använda och samtidigt en av de smartaste sätten att hålla ordning och reda på dina dokument i en Mac – tagga dem.
Ponera att du hanterar fakturor, dokument kopplade till ett specifikt projekt, rapporter för ett uppdrag och brev som ska skrivas ut och skickas med traditionell post.
- Fakturor
- Projekthandlingar
- Uppdrag
- Brev
Fyra olika typer av dokument som du kan tagga för att du ska kunna hitta dem lättare senare, om du behöver plocka fram dem igen. Se tagningen, färgmärkningen som det gamla klassiska sättet att sortera in dokument (papper) i ett dokumentskåp efter kategori och innehåll.
- Fakturor – Lila
- Projekthandlingar – Gula
- Uppdrag – Blå
- Brev – Grå
Allt du behöver göra är att högerklicka och sedan välja rätt färg:

När du sedan ska leta efter rätt dokument så använder inte Spotlight för att söka – du använder Finders sorteringsfunktion och sorterar dina dokument beroende på vilken tagning de har. Det kan du även göra med foldrar. Tagga dem med rätt färg så har du bättre ordning på dina dokument. Vill du söka så använder du filhanteraren, Finder.
Finder
På din Mac klickar du på Finder-ikonen i Dock för att öppna ett Finder-fönster.
Gör något av följande:
- Sök efter en tagg: Ange taggfärgen eller namnet i sökfältet och välj sedan taggen från förslagen.
- Välj en tagg i sidofältet: För att se allt med en viss tagg, klicka på taggen i Finder sidofältet.
- För att ändra taggarna du ser i sidofältet, välj Finder > Inställningar, klicka på Taggar och välj sedan de taggar du vill visa.
- Gruppera objekt efter en tagg: Klicka på knappen Gruppera och välj sedan Taggar.
- Sortera objekt efter en tagg: Välj Visa > Visa vyalternativ i valfri vy, klicka på popupmenyn Sortera efter och välj sedan Taggar. I listvyn markerar du kryssrutan Taggar för att visa kolumnen, flyttar pekaren över kolumnen Tags och klickar sedan på den. Klicka på kolumnnamnet igen för att vända sorteringsordningen.

av Mikael Winterkvist | apr 9, 2025 | Bluesky, Mastodon, Threads, Tipset: Råd och tips |

Håll koll på alla kortkommandon med KeyCue
Mac OS X bygger till stor del på kortkommandon – eller rättare sagt, lär dig kortkommandon så jobbar du mer effektivt och OS X är mer logiskt än Windows på den punkten.
Nu kan det trots det (mer logiskt) kanske vara lite svårt att hålla reda på alla kommandon och kombinationer – i alla fall i början. Det är här KeyQue kommer in i bilden. Det är ett program som håller reda på vilket program du kör och vilka kort-kommandon som du kan behöva.
Kortkommandon
Du kallar helt enkelt fram KeyCue som visar en uppsättning med kortkommandon som du kan använda dig av.
What’s new in version 11.1
- New option to view passwords in clear text for easier typo checking.
- Improved License handling and stability.
- General performance and stability enhancements.
- Fixed issue with emails containing a ’+’ character.

av Mikael Winterkvist | apr 8, 2025 | Bluesky, Mastodon, Threads, Tipset: Råd och tips |

NVRAM, PRAM och SMC är funktioner i din Mac som håller reda på högtalarvolym, skärmupplösning, startdisk och andra viktiga delar. Ibland, om en Mac, börjar att krascha och inte fungerar som den ska så kan det vara en idé att prova att återställa de här funktionerna.
Så här återställer du de olika funktionerna.
NVRAM brukar normalt sett inte behöva att återställas. Det är ett ovanligt fel men likafullt, det kan vara bra att veta hur du gör.
NVRAM
Håller reda på och styr skärmupplösning, högtalarvolym, startdisk mm.
- Stäng av din Mac
- Starta och håll direkt ned Command-Option-P-R.
- Håll nere tangenterna i cirka 20 sekunder ich släpp sedan. Din Mac kommer att starta som normalt. Har du en älfdre Mac så håll nere tangenterna tills du hör ett andra startljud (det första ska du ju höra vid uppstart)
- Kontrollera sedan tid och datum så att de är inställda rätt.
- Klart!
Har du en äldre Mac så heter funktionen PRAM. Du återställer PRAM på samma sätt.
SMC
- iMac: Bryt strömmen, dra ur sladden. Vänta i 15 sekunder innan du ansluter strömmen och sladden igen. Vänta ytterligare 5 sekunder och starta sedan din Mac.
- Laptops med T2 chip: Stäng av din Mac (stäng ned den) Håll inne strömknappen i 10 sekunder Släpp knappen, vänta några sekunder och slå sedan på din Mac. Fungerar inte det så tryck ned Control-Option-Shift (din mac kan då starta). Håll nere tangenterna och tryck sedan på strömknappen. Är din Mac påslagen så kommer den att slås av. Håll sedan nere Control-Option-Shift i 7 sekunder (igen). Sedan kan du slå på din Mac.
- Laptops utan T2-krets och med batterier som du inte kan plocka ut: Slå av och dra ur strömsladden. Håll sedan nere Shift, Option och Control-tangenterna på den vänstra sidan av det inbyggda tangentbordet. Håll nere i 10 sekunder. Sedan kan du ansluta strömsladden och starta din Mac som vanligt.
- Laptops utan T2.krets med batterier som du kan plocka ut.: Stäng ned din Mac, dra ur strömsladden och plocka ur batteriet. Tryck ned strömknappen i 5 sekunder. Sätt i batteriet, anslut strömsladden och starta soma vanligt.
Kom nu ihåg att detta inte är några ”patentmetoder” för att få ordning på en krånglande Mac men det kan hjälpa så det kan vara värt att prova – efter det att du har provat andra metoder och de inte har fungerat.

av Mikael Winterkvist | apr 7, 2025 | Bluesky, Mackens Nyhetsbrev, Mastodon, Threads, Tipset: Råd och tips |

Det här projektet är en oberoende ”fork” av Firefox, med de primära målen integritetssäkerhet och användarfrihet. Det är den community-drivna efterföljaren till .
LibreWolf är utformad för att minimera datainsamling och telemetri så mycket som möjligt. Detta uppnås genom hundratals sekretess-/säkerhets-/prestandainställningar och patchar.
En rad tillägg inklusive uppdatering och kraschreporter tas också bort. LibreWolf är INTE associerad med Mozilla eller dess produkter.
Funktioner
- Senaste Firefox – LibreWolf är kompilerad direkt från den senaste versionen av Firefox Stable. Du kommer att ha de senaste funktionerna och säkerhetsuppdateringarna.
Independent Build – LibreWolf använder en build oberoende av Firefox och har sina egna inställningar, profilmapp och installationssökväg. Som ett resultat kan den installeras tillsammans med Firefox eller någon annan webbläsare.
- Inget att ringa hem – Inbäddade serverlänkar och andra funktioner för att ringa hem tas bort. Med andra ord minimal bakgrundsanslutningar som standard.
- Uppdateringar av användarinställningar
- Tilläggsbrandvägg: begränsa internetåtkomst för tillägg.
- Flera plattformar
- Community driven
What’s new in version 137.0-3
- Release notes were unavailable when this listing was updated.
LibewWolf

 Skärmfri tid
Skärmfri tid