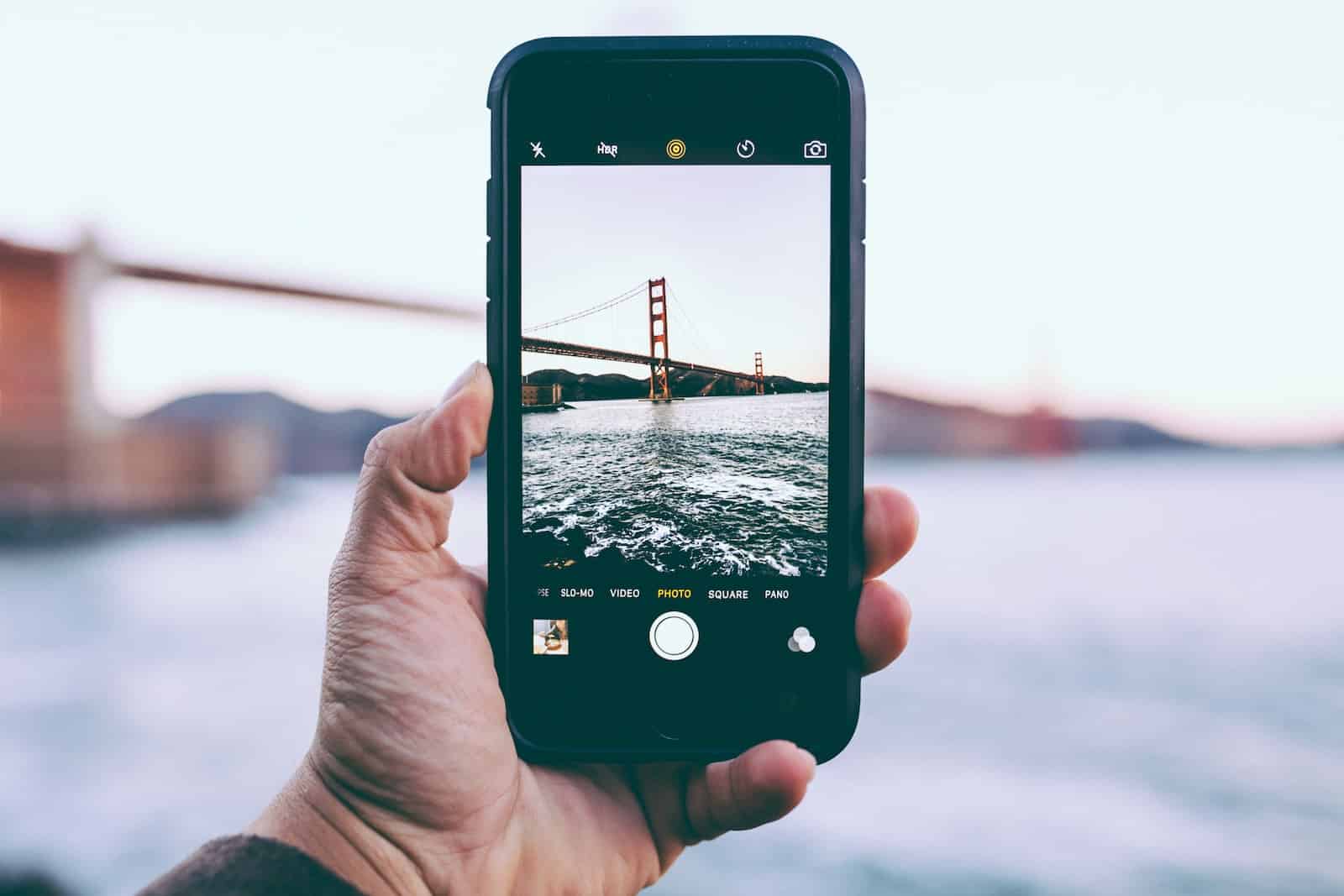av Mikael Winterkvist | apr 12, 2025 | Bluesky, Threads, Tipset: Råd och tips, Twitter |
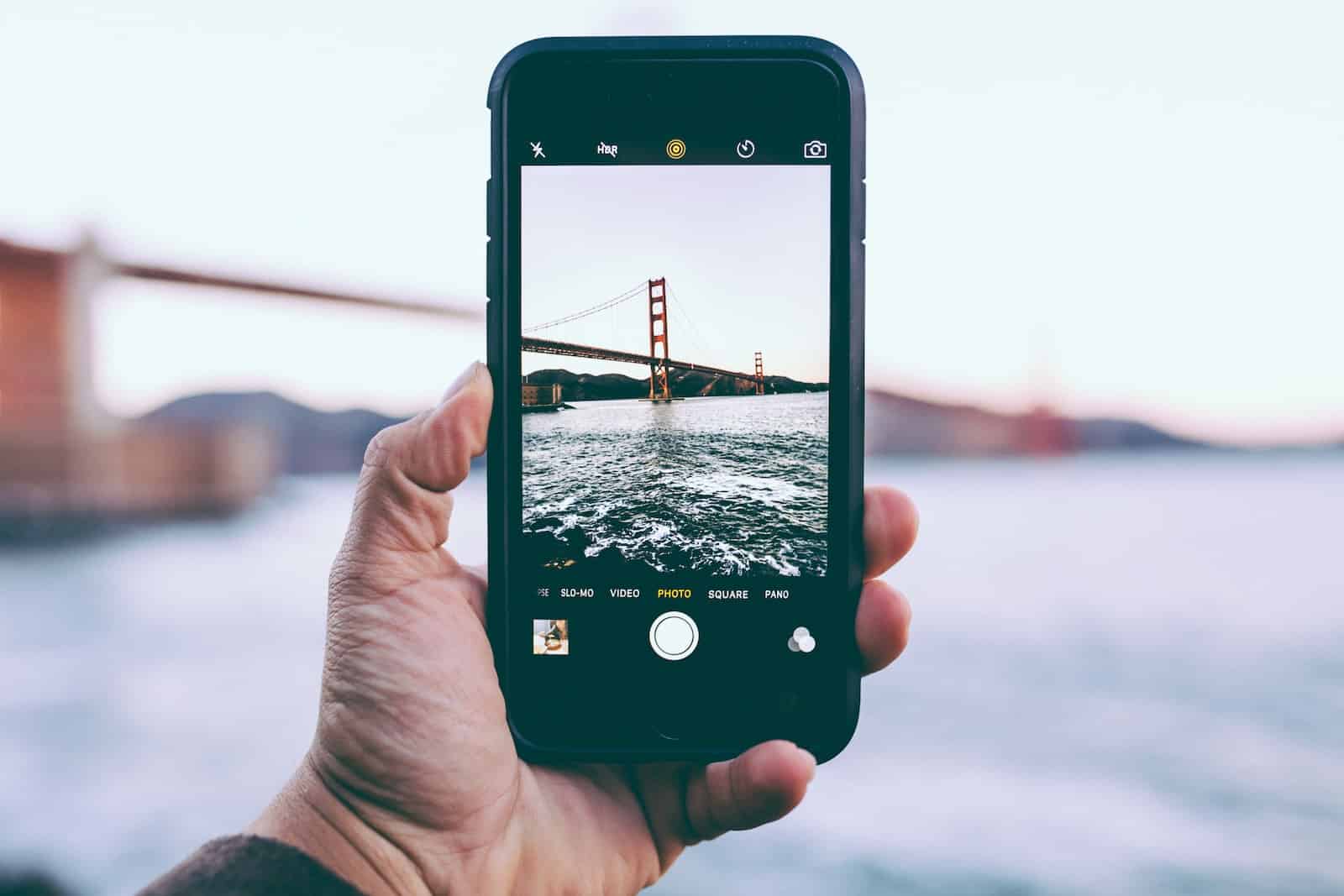
Det finns en massa program som hävdar att de kan rensa, städa RAM-minnet, i din dator och det finns motsvarande program och appar för iOS – men du behöver dem inte. Det finns ett mycket enklare, inbyggt sätt i iOS. Här är tricket.
Till att börja med – jag är ingen varm anhängare av den typen av program för någon av Apples enheter. Anledningen är mycket enkel – du behöver dem inte. I iOS finns det dessutom ett mycket enkelt inbyggt trick som du kan ta till dör att rensa RAM-minnet – det minne som din iPhone och Ipad använder i första hand för att starta och hantera appar.
- Starta fotappen, den inbyggda
- Slå av fotoappen, den inbyggda – svep uppåt så att appen slås av helt och hållet.
Det senare är viktigt – stängs alltså inte bara ned kamera.-appen, svepa iväg den så att den stängs helt.
Ingen bluff
Det är ingen bluff, eller påhitt. Apple har byggt in en rensningsfunktion för att se till att kamera-appen får allt tillgängligt minne när du ska ta bilder.
Tror du mig inte?
Före

Efter

Appen jag använt för att mäta skillnaden heter Usage och finns i App Store.

av Mikael Winterkvist | apr 12, 2025 | Bluesky, Mastodon, Threads, Tipset: Råd och tips, Twitter |

ZeroDuplicates hjälper dig att hitta dubletter och frigöra värdefullt lagringsutrymme. Med hjälp av avancerad innehållsanalys hittar programmet dubbletter oavsett filnamn eller plats, vilket säkerställer en korrekt och pålitlig rensning.
Skanna enkelt specifika mappar eller hela din enhet, granska dubbletter med en snabb förhandsgranskning och ta bort dem på ett säkert sätt – dina originalfiler bevaras alltid. Perfekt för att organisera foton, städa upp musikbibliotek, hantera säkerhetskopior och ta tillbaka diskutrymme.
ZeroDuplicates är enkelt, snabbt och säkert – dina filer behandlas alltid med omsorg.
Zero Duplicates

av Mikael Winterkvist | apr 11, 2025 | Bluesky, Mastodon, Samarbeten, Tipset: Råd och tips |


NordVPN krypterar din internetanslutning och döljer din IP-adress och plats, vilket gör dig mycket säkrare och mer privat på nätet.
Titta på ditt favoritinnehåll på alla dina enheter utan sänkt hastighet eller avbrott, var du än är – inga begränsningar för bandbredd eller hastighet.
Börja använda NordVPN med bara några klick: skaffa en prenumeration, registrera dig och tryck på knappen Snabbanslutning för att välja den bästa servern för dina nätverksförhållanden.
Anslut till en VPN-server och lita på att NordVPN:s banbrytande A-256-kryptering håller dina onlinedata säkra, även på offentliga wifi-nätverk.
Säkra tio enheter med ett enda konto, använd NordVPN på alla operativsystem och webbläsare. Installera NordVPN på din router för att skydda ditt hemnätverk.
Du kan vara säker på att vi inte samlar in eller lagrar dina privata uppgifter, som använd bandbredd, trafikloggar, IP-adresser eller surfdata.
Klicka på bilden nedan för att läsa mer och ta del av erbjudandet:

What’s new in version 8.33.1
- A few fixes here and there to ensure your VPN app works as expected. Update the app now to make sure you don’t miss a thing.


av Mikael Winterkvist | apr 11, 2025 | Bluesky, Mastodon, Threads, Tipset: Råd och tips |

Ett eget nöjescenter, en egen server med musik, bilder, film, tv-serier och tv-program – är lättare att sätta upp än det kanske låter. Häng med i Mackens genomgång så har du snart din egen nöjes-server, hemma.
Du behöver:
- En anständigt snabb Mac-dator
- Plex Media Server
Datorn behöver absolut inte vara av senaste modell. En lite äldre Mac-mini, en pensionerad iMac eller liknande duger fint. Du kan ha nytt av lite mer än 8GB men en Mac med några år på nacken bör alltså fungera. Kravet är att du har macOS Maverick eller senare installerat.
Installation
Börja med att ladda ned Plex Media Server – programmet är gratis.
Ladda Ned
Installationen är tämligen enkel – packa upp Plex, klicka på ikonen så är du igång.
Sedan är det dags att fylla i namn på servern, de inställningar du vill göra/ha och i de flesta fall så duger det med standardinställningarna – i vart fall för att komma igång. Sedan kan du läsa på hur du vill ha det och vilka inställningar du vill göra.
Media
När servern är igång så är det dags att lägga till media, filmer musik med mera. Under ställningar så lägger du till sökvägar som Plex ska hålla reda på. Plex har inget eget grafiskt skal utan som de flesta program har utan du kommer åt Plex via en webbläsare – den startas automatiskt när du startar Plex, klickar på ikonen.
Ta lite tid på dig, ha tålamod och utforska inställningarna. Förutom att lägga till var du har dina filer så kan du också ange filtyp, vad de innehåller, sport, barnfilm och så vidare. Fundera igenom hur du vill organisera ditt nöjescenter och kom ihåg att för varje avdelning du skapar så kan du lägga till nya sökvägar, nya lagringsplatser. Plex håller isär och håller reda på din musik, dina bilder, filmer och vad det nu kan vara.

Nytt bibliotek/avdelning
- Klicka på Add Library
- Välj typ av filer
- Döp ditt bibliotek
- Klicka på Next
- Klicka på Add Folder
- Leta reda på foldern
- Klicka på Add
- Lägg till fler sökvägar om du vill
- Du kan ju titta igenom Advanced Options om du vill
- Klicka på Add Library
- Nu söks foldern/enheten igenom och filerna läggs till i ditt bibliotek
Automatiskt
Lägger du till nya filer som du vill ha med i din databas och din server så sköter Plex det automatiskt. Detsamma gäller om du vill ha in omslag och annan information. Det kan bli fel ibland men det kan du rätta till genom att redigera informationen om en inlagd fil.
På det hela taget så sköter sig en Plex-server sig själv, automatiskt – när den väl satts upp en gång. Du kan komma åt din server via AppleTV, din mac, din iPhone och din iPad och du kan även sätta upp din Plex server så att du kan komma åt den även om du inte är hemma. Det är lite mera krångligt och framför allt så se till att skydda din server om du ska kunna komma åt den utifrån.
Du hittar mer information om Plex här.
What’s new in version 1.41.6
- Release notes were unavailable when this listing was updated.

av Mikael Winterkvist | apr 11, 2025 | Bluesky, Mastodon, Threads, Tipset: Råd och tips |

Nya Nintendo Switch 2 kommer att kosta strax under 6 800 kronor i Sverige, ett högt pris om du jämför med andra europeiska länder. Vill du komma undan de höga svenska priserna – köp Nintendo Switch 2 i utlandet.
Bergsala AB, distributör av Nintendos produkter i Sverige, har satt ett pris på nya Nintendo Switch 2, som i en jämförelse ligger tusenlappar över vad andra europeiska distributörer vill ha för den nya konsolen.
Lägre pris
Nintendo Switch 2 kostar 6 795 kronor i Sverige vilket kan jämföras med 470-505 Euro i Tyskland. Det ger ett pris på 5 200 till 5 600 kronor, vilket är runt 1 600 kronor lägre. Även om du får betala frakt så lär du kunna tjäna minst en tusenlapp på att handla i valfritt EU-land. Du kan även köpa Nintendo Switch 2 via Amazons europeiska sidor – och det finns fraktfria alternativ.
Medaljens baksida är att du kommer att få skicka din konsol till landet och återförsäljaren, där du har köpt den om det skulle bli något fel på den, men det lär vara samma process här i Sverige men den skillnaden att du sliper betala frakten.

av Mikael Winterkvist | apr 10, 2025 | Bluesky, Mastodon, Threads, Tipset: Råd och tips |

Du ansluter din MacBook till ström och förväntar dig att den ska börjas att laddas men det för den inte. Innan du springer iväg till närmaste Apple-handlare för att få datorn lagad bör du veta att detta mycket väl kan vara helt normalt, precis det som ska hända – datorn ska inte laddas,
Har du installerat macOS Catalina 10.15.5 eller senare så kan du få upp ett meddelande ”Not Charging” vilket inte betyder att det är något fel på datorn – tvärtom. Datorn fungerar precis som den ska. Det handlar om funktionen ”Battery health management” – en funktion som ska para datorns batteri:
If your Mac notebook has Thunderbolt 3 ports and uses macOS Catalina 10.15.5 or later, you can use battery health management to help extend the life of your battery. Battery health management is designed to improve your battery’s lifespan by reducing the rate at which it chemically ages. The feature does this by monitoring your battery’s temperature history and charging patterns.
When battery health management is turned on, you might occasionally see ”Not Charging” in the battery status menu of your Mac, and your battery’s maximum charge level might be lowered temporarily. This is normal, and it’s how battery health management optimizes charging. Your Mac resumes charging to 100 percent depending on your usage.
Apple
Ström
En liknande funktion finns redan i iOS där batteriet inte laddas varje gång enheten ansluts till ström. Samma funktion finns nu i nyare Mac-datorer och i macOS Catalina 10.15.5.