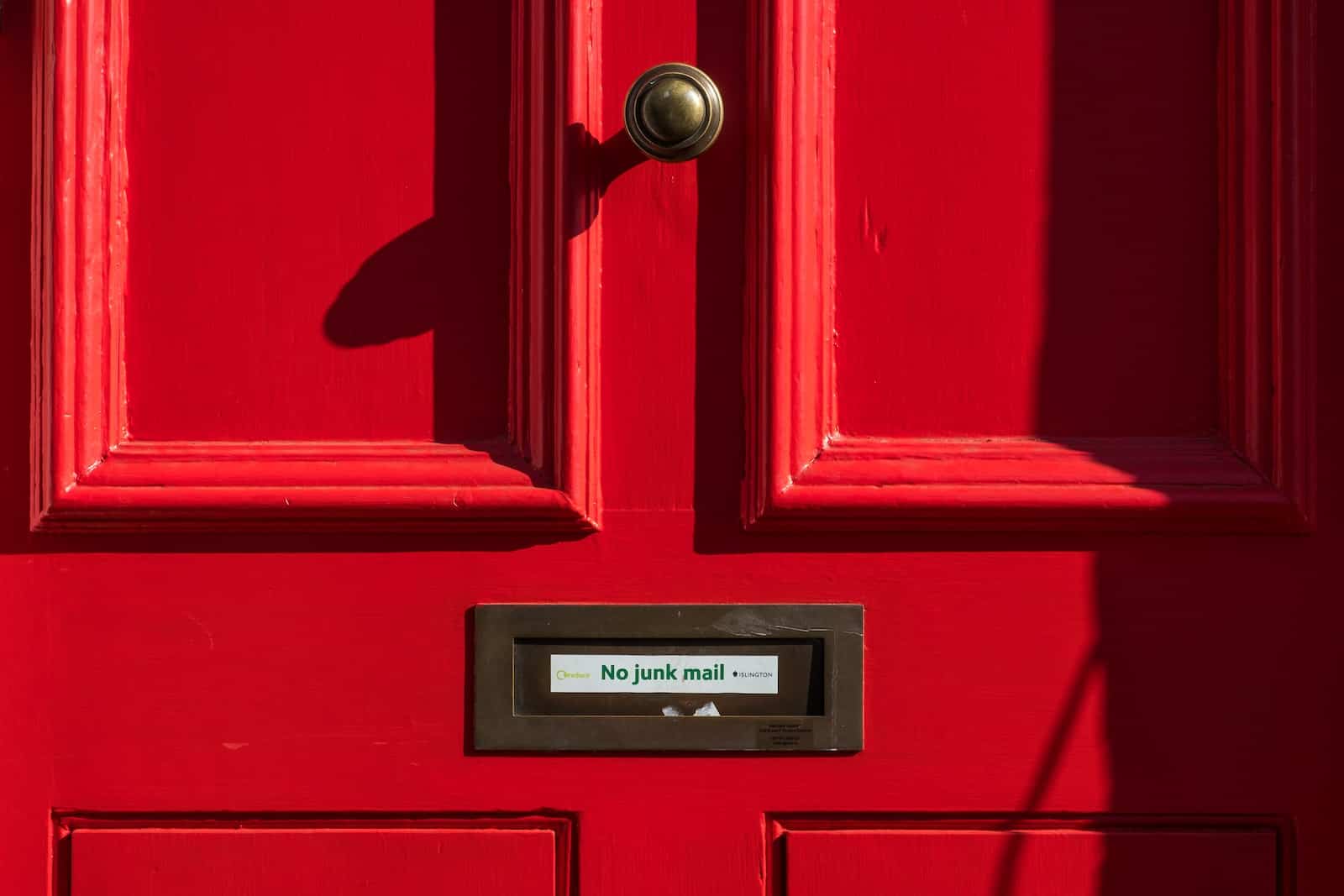Guide: Så här slipper du irriterande spam, bedrägerier och ovälkommen reklam i din inkorg
Över 98 procent av alla mail ute på nätet är spam, obeställd reklam, rena bedrägerier och märkliga affärsförslag för företag som du aldrig har haft någon kontakt med. Så här får du en spamfri inbox.
Först – ha tålamod. Ska du lyckas med att städa ut spam så krävs att du lär och tränar ditt e-postprogram att känna igen skräppost. Räkna med att det kan ta 1-2 veckor innan filtret fungerar fullt ut och din inbox är fri från spam, eller i vart fall i det närmaste helt fri från skräp. Det finns filer som, läggs direkt på e-postservern och högst sannolikt så filtrerar din leverantör av mail redan en hel del men ska du komma helt tillrätta med spam så är det ett problem som du måste ta hand om själv, lokalt i din dator.
Kombination
Utgångspunkten är som följer – två Mac-datorer, en iPhone och en iPad. Det är mina verktyg och jag vill få dem rena och fria från spam – alla enheterna.
Jag har valt en kombination av det inbyggda filtret och den inbyggda funktionen i Apples Mail och programmet och tillägget SpamSieve. För att funktionerna inte ska krocka med varandra så kör jag SpamSieve enbart i min Mac mini – som är den dator som hämtar och som filtrerar mail kontinuerligt. Inkommande epost hämtas direkt, automatiskt och filtreras automatiskt.
Min Mac mini hämtar alltså epost så snart den kommit in – för samtliga mina e-postkonton. Fördelen är att då filtreras och städas inkommande epost i min iPhone, i min iPad Pro och i min MacBook Pro M1 – samtidigt, direkt och automatiskt.
Metoder
För att detta ska fungera så använder jag olika metoder för att städa bort skräppost.
I min iPhone och i min iPad så blockerar jag avsändaren och sedan flyttar jag brevet till Junk Mail, skräpost. Då uppdateras filtret i alla mina enheter (via iCloud). För att träna SpamSieve så läggs brevet sedan i en egen brevlåda/katalog Trainspam. Då tar SpamSieve hand om mailet och markerar att det är skräp. Det är alltså en funktion i SpamSieve. För att hålla rent så använder jag alltså dubbla filter – Apples inbyggda funktion – och Spamsieve.
- iPhone – spärra avsändare/flytta till JunkMail (Trainspam)
- iPad Pro – spärra avsändare/Flytta till JunkMail (Trainspam)
- MacBook Pro M1 – spärra avsändare/Flytta till JunkMail (Train spam)
- Mac mini – träna SpamSieve genom att markera skräppost
Det här kan se ut att vara mer arbete än det faktiskt är i praktiken. Efter några veckor, en knapp, månad så är det få, ytterst få skräpmail som tar sig igenom mina filter.
Externa metoder
Det finns externa lösningar, som sagt, som bygger på att du skicka all din epost via ytterligare en leverantör, förutom din vanliga leverantör av mail. Du skapar ett filter, en barriär mellan dig, din vanliga leverantör och din epost. Det är en lösning som jag inte rekommenderar därför att du också skapar ytterligare en felkälla för din epost. Fungerar inte din epost så får du ytterligare ett ställe där det kan kan gå fel. En sådan tjänst kostar dessutom mer än att betala för SpamSieve en gång och sedan hålla kolla på dina brevlådor själv och lokalt.
What’s new in version 3.1
Highlights
- Settings: FiltersMade various changes to improve SpamSieve’s filtering accuracy.
- Previously, the Train as Good and Train as Spam commands in SpamSieve’s Message menu were disabled while you were in the app when there was nothing for them to apply to, i.e. if no messages were selected in the Corpus or Log. To reduce confusion, since some people thought these commands were meant to be used from within Apple Mail or Outlook, they are now always enabled but will open the Train as Good/Spam section of the help when not applicable, as that will direct you to the various ways that you can train SpamSieve from within your mail client.
- Apple Mail: Training CommandsIf macOS incorrectly reports that SpamSieve is damaged when installing or updating the app, we now have a Download Fixer tool to help.
- SpamSieve no longer triggers the “find devices on local networks” prompt on macOS 15. It never needed that access, anyway. If, for some reason, you still get the local network access prompt, it’s fine to click Don’t Allow.
- SpamSieve is once again localized in Korean.
Blocklist and Allowlist
- BlocklistIf SpamSieve hangs due to a bug in Swift Regex, it is now able to report the problematic pattern and string, so that you can temporarily disable the offending rule and so that we can make a bug report to Apple.
- Editing Blocklist RuleAdded some protections to help prevent rules from malfunctioning if the rules database is damaged.
Log
- Log WindowWhen you copy a log entry as text, it now shows more information about the corpus and rule changes.
- If there’s an error reading an inessential part of the log database, SpamSieve will now just log the error instead of preventing you from using the app.
Apple Mail
- Settings: Apple MailIf you’re using Proton Mail, we recommend using the Move it to the Trash if the spam score is at least setting to have SpamSieve move all spam messages to the Trash instead of to the Junk mailbox. This will ensure that Proton Mail removes the spam messages from the special All Mail mailbox.
- Fixed a problem where, if you flagged a good message at the same time SpamSieve was filtering it, the flag could be overwritten.
- Settings: Apple Mail FilteringWorked around a Mail bug where it could lose a message if you were manually refiltering messages that were already in the Junk mailbox.
- Fixed an issue where, if a mail account was reset or Mail’s database was rebuilt, SpamSieve might reprocess old messages if they were still marked as unread.
- Worked around a Mail bug that could cause a modal error to be reported (and block filtering and use of the app) when moving a message on an Exchange server.
- Settings: Select Apple Mail Mailboxes to FilterThe Select Mailboxes to Filter… sheet now prevents the selection of additional sent and notes mailboxes, as these do not receive new messages that should be filtered.
- Added some diagnostics to help track down a Mail bug that can cause messages to be inappropriately flagged orange when using the Mail extension.
- The diagnostic report now includes additional information for troubleshooting problems with Mail’s database and Mail extensions.
Microsoft Outlook
- Settings: Outlook SetupWhen there’s an error processing an Outlook message, SpamSieve now reports the account name and folder, not just the subject of the message.
General
- Updated the Dutch, French, and German localizations.
- StatisticsFixed an issue where SpamSieve could get confused if you corrected a mistake but the mail server had changed the message data in between the prediction and the training.
- Tried to work around a macOS bug that could cause it to incorrectly report the SpamSieve application file as damaged.
- The × button in progress views now has an accessibility label.
- When trying to open a database file that’s damaged, SpamSieve will now move it aside (saving it for diagnostic and recovery purposes) and start a fresh database automatically, rather than blocking the app from launching.
- Settings: StorageFixed a problem where database errors caused by the disk being full were not handled properly because macOS was incorrectly reporting the error.
- Removed various code that is no longer used.
- The diagnostic report now includes information about the app’s logs, the crash logs folder, and components that could cause AppleScript errors.
- SpamSieve is now built with Xcode 16 and the macOS 15 SDK.
Documentation
- Worked around a bug in macOS 15 where sometimes the system help viewer wouldn’t open to the right help page. SpamSieve will instead open help files in the user’s Web browser.
- Improved several sections of the manual.
AppleScript
- Corpus: WordsOptimized the scripting support so that it is now possible to access the entire contents of a large corpus without overwhelming AppleScript, as demonstrated here.
- The training script commands now report an error if you forget to supply the message data.