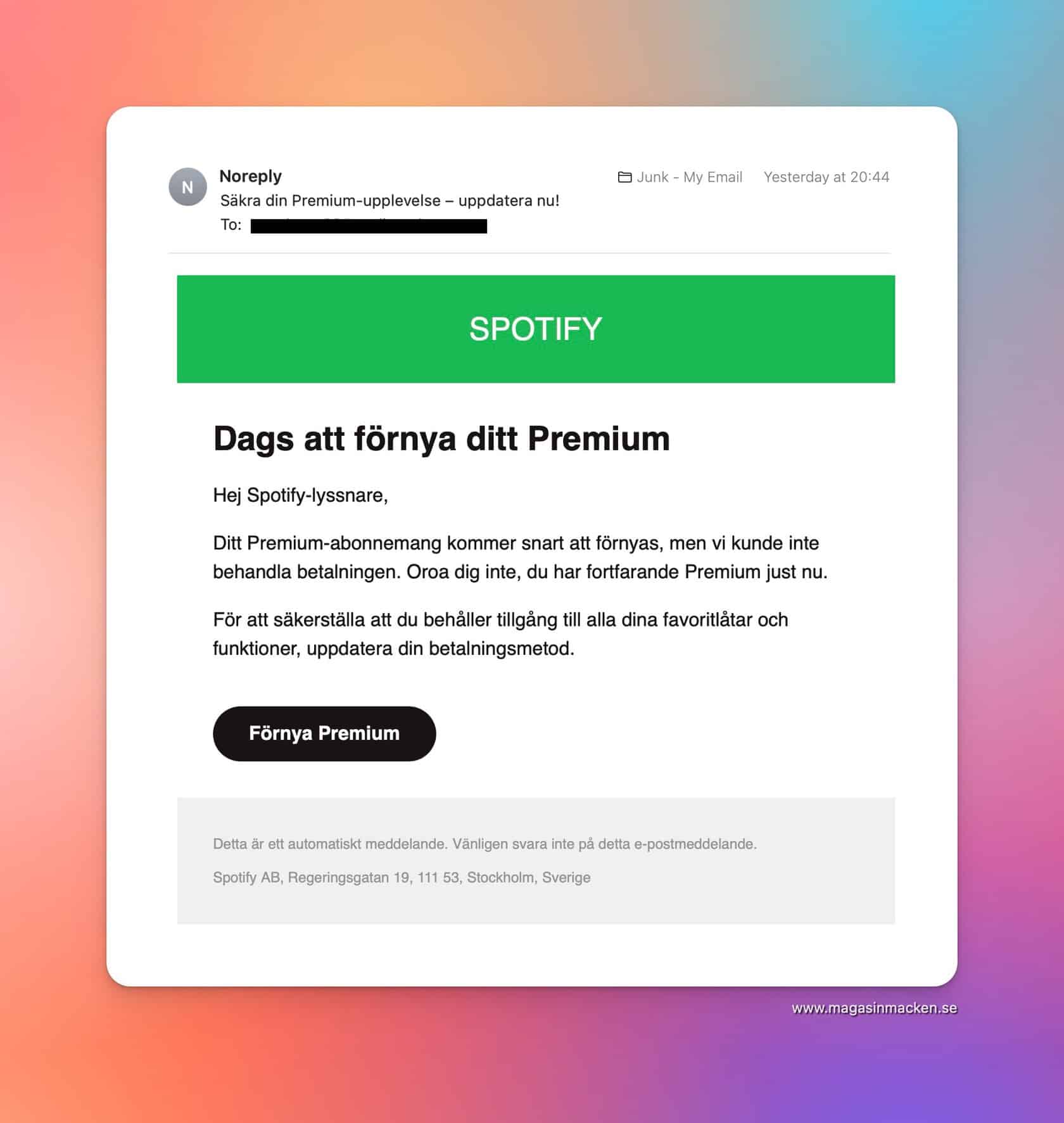av Mikael Winterkvist | nov 29, 2024 | Bluesky, Mastodon, Threads, Tipset: Råd och tips
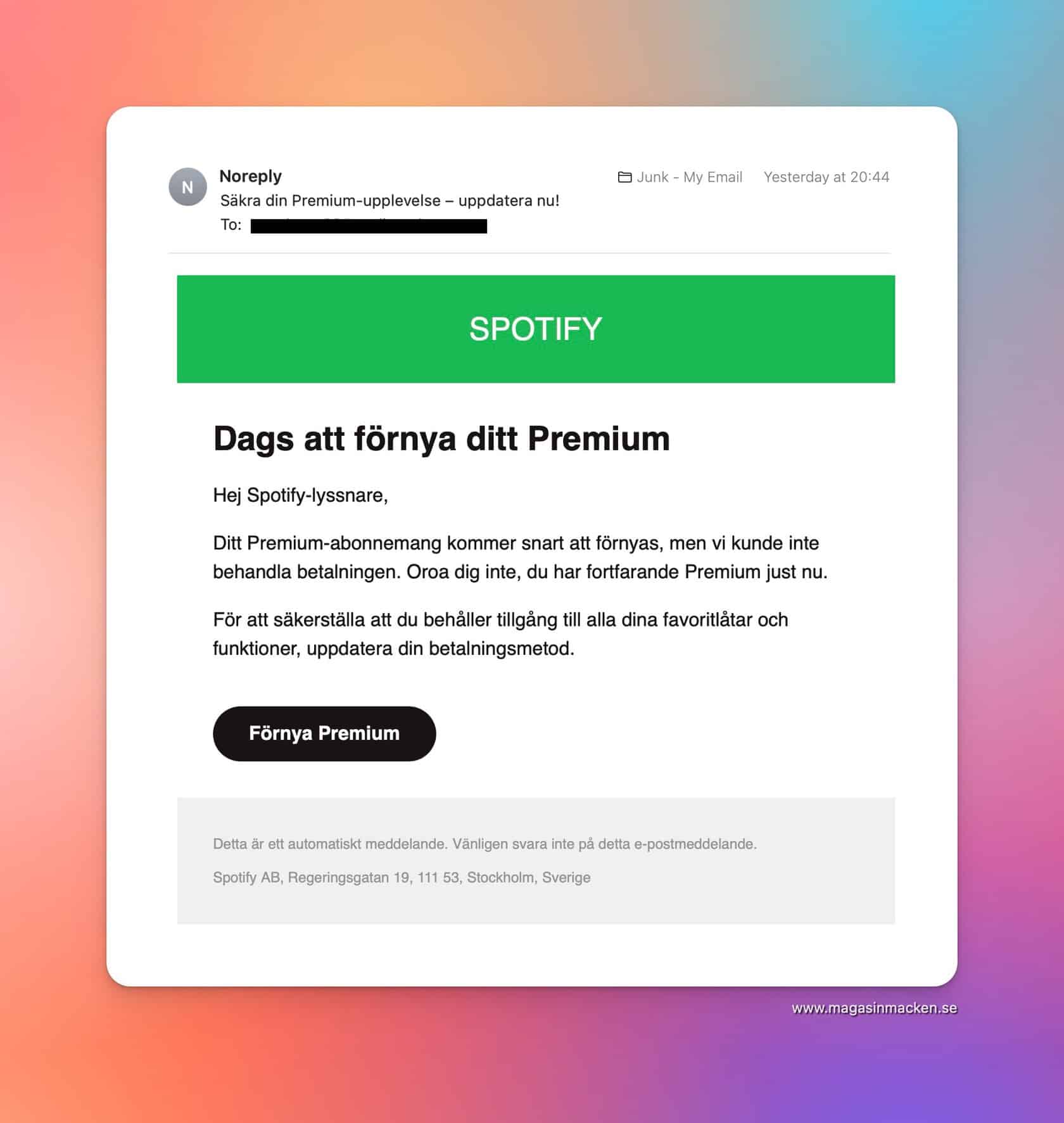
Ditt premiumabonnemang på Spotify ska betalas – och det finns en knapp som du bara behöver klicka på så kan du betala direkt.
Brevet är falsk, skickat av en nätfiskare och bedragare som hoppas att du inte ska vara uppmärksam – och att du ska klicka på knappen, fylla i dina betaluppgifter och betala – till bedragarna.
Skräppost
Kontrollera alltid avsändaren – i Apples Mail visas numera alltid den riktiga adressen. Avsändaren är garanterat inte Spotify så blockera avsändaren (högerklicka på brevet) och skicka det vidare till Spam, skräppost.

av Mikael Winterkvist | nov 28, 2024 | Bluesky, Mastodon, Threads, Tipset: Råd och tips

Vill du kolla din uppkomling snabbt och direkt så klicka pop länken nedan – då får du ett resultat – direkt.
fast.com

av Mikael Winterkvist | nov 24, 2024 | Bluesky, Mastodon, Threads, Tipset: Råd och tips

iCloud Drive innehåller en funktion som kommer att förändra hela ditt sätt att arbeta och använda dina Mac-datorer, din iPhone och din iPad. En enda funktion betyder att du går från att ha en röra med filer, dokument och information till ett sorterat, strukturerat (nåja) arbetssätt.
Innan vi går vidare vad sägs om detta:
– En tillvaro där alla dina dokument, allt du jobbar med finns tillgängligt, uppdaterat och synkroniserat i alla dina enheter – hela tiden
Hela poängen är att skapa ett synkroniserat informationsflöde – som skiljer sig från alla andra molnlösningar. Det som krävs av dig är att du bringar lite ordning och reda bland alla dina dokument och filer.
Mappar
- Skapa en folder på skrivbordet i din Mac och döpt den till Aktuella Projekt.
- Skapa underliggande foldrar, mappar i denna folder där du namnger varje enskild projekt
- Lägg alla dokument och filer som tillhör ett projekt i rätt mapp
När du har gjort detta så krävs en enda funktion, att du klickar i en enda ruta och sedan kan du luta dig tillbaka och bevittna magin.

Nästa steg är att teckna ett abonnemang på mer hårddiskutrymme i iCloud. Du kommer att behöva mer utrymme helt enkelt och även om det svider i plånboken så köp så att du klarar dig. Jag har ett abonnemang som räcker till 400 GB och jag har runt 40% ledigt utrymme mestadels.
Nu fortsätter du in under ditt Apple ID, fortsätter till iCloud Drive och aktiverar Deskotp & Dokuments Folder. Det är allt.
Ditt skrivbord kommer nu att synkas mellan dina enheter liksom din Documents folder/mapp.
Allt du lägger på skrivbordet kommer att finnas på skrivbordet din andra Mac, nummer nummer 2. Har du bara en Mac så kommer du att komma åt filerna via din iPhone och/eller din iPad.
Poängen
Nu behöver du inte sitta och flytta saker längre till DropBox, ha med dig ett USB-minne eller mejla filer till dig själv. Du kan lägga saker på skrivbordet, eller i Dokument och sedan slå igen datorn – åka hem, tryggt förvissad att om du behöver komma åt filen så finns den – överallt i dina Apple-enheter.
Du kan synkronisera meddelanden, en rad av dina program, Preview med mera vilket betyder att dina enheter också är satta i samma stadie, på samma plats i processen vilket underlättar allt letande efter information och hela ditt sätt att jobba.
När du nu gjort allt detta så tacka inte mig – tacka Apple. Det är deras idé.

av Mikael Winterkvist | nov 24, 2024 | Bluesky, Mastodon, Threads, Tipset: Råd och tips

En iPhone, en iPad eller en Mac kan fungera som en accesspunkt, en hotspot som andra kan använda för att koppla upp sig via. Du kan också använda din iPhone som en hotspot exempelvis för din bärbara Mac.
Funktionen kallas hotspot och du hittar den under inställningar i din iPhone eller iPad (jag utgår ifrån de två enheterna eftersom det är vanligare att använda funktionen i en mobil enhet).

Slå på funktionen, ange ett lösenord och sedan kan du dela uppkopplingen med andra. Du kan även slå familjedelning så att du kan dela din uppkoppling med dina närmaste.
Koppla upp sig
Sedan är det bara att koppla upp sig mot din iPhone eller iPad precis som vanligt – enheten ska dyka upp listan över tillgängliga nät i närheten och du ansluter med det uppsatta lösenordet. Du bör absolut ange att lösenord om du aktiverar hotspot. I annat fall så kan vem som helst använda din uppkoppling.

av Mikael Winterkvist | nov 24, 2024 | Bluesky, Mastodon, Threads, Tipset: Råd och tips

Saknar du en app, en favorit från din iPad och önskar du du hade kunnat köra den även i din Mac – det kan du – om du har en M1 eller M2-Mac – Apple Silicon.
Så här gör du:
Förutsättningen är att du har köpt/laddat ned appen – och att utvecklaren godtar att appen även kan laddas ned och köras i en Apple Silicon-Mac. det är det inte alla utveckla som tillåter nämligen.
Appar som du äger:
- Starta App Store-appen på din Mac. (Den finns i mappen Applications.)
- Om du redan har köpt appen till din iPhone eller iPad kan du hitta den om du klickar på ditt konto i det nedre vänstra hörnet och sedan under rubriken Konto klickar du på knappen iPhone & iPad Apps.
- Hitta appen du vill ha och klicka sedan på iCloud-nedladdningsknappen för att ladda ner den till din Mac
Ladda ned nya appar:
- Starta App Store-appen på din Mac.
- Sök efter appen eller den typ av app du vill ha som du brukar göra.
- Efter att ha utfört sökningen, titta under rubriken ”Resultat för”. Knappen till vänster ”Mac Apps” kommer att väljas. Klicka på ”iPhone & iPad Apps” bredvid den.
- Resultaten växlar över till appar för iPhone och iPad. Hitta appen du vill ha och klicka sedan på knappen Hämta eller pris. Om du köper en app går du igenom köpprocessen.
Gå sedan in under inställningar och ställ in appen inte ska använda touch-skärm.
Klart!

av Mikael Winterkvist | nov 23, 2024 | Bluesky, Mastodon, Threads, Tipset: Råd och tips
 Plötsligt dyker den upp – badbollen – och något som vanligen brukar gå sekundsnabbt tar plötsligt och utan förvarning väldigt lång tid. Det är dags att lägga lite tid på din Mac, lite kärlek, och få fart på datorn igen. Här är Magasin Mackens guide för att bli av med badbollar i din Mac.
Plötsligt dyker den upp – badbollen – och något som vanligen brukar gå sekundsnabbt tar plötsligt och utan förvarning väldigt lång tid. Det är dags att lägga lite tid på din Mac, lite kärlek, och få fart på datorn igen. Här är Magasin Mackens guide för att bli av med badbollar i din Mac.
Steg 1 är att helt enkelt starta om din Mac, gå in i det som kallas recoveryläge och köra disk-verktyget.
Recovery-läge innebär att du startar om din Mac, inte startar alla program och alla delar av macOS. Detta för att kunna köra lite underhåll.
Starta om (Apple Silicon)
På din Mac väljer du Apple-menyn > Stäng av.
Vänta tills din Mac stängs av helt. En Mac är helt avstängd när skärmen är svart och alla lampor (inklusive i Touch Bar) är släckta.
- Tryck och håll ned strömbrytaren på din Mac tills systemvolymen och knappen Alternativ visas.
- Klicka på knappen Alternativ och klicka sedan på Fortsätt.
- Om du tillfrågas, välj en volym att återställa och klicka sedan på Nästa.
- Välj ett administratörskonto och klicka sedan på Nästa.
- Ange lösenordet för administratörskontot och klicka sedan på Fortsätt.
- När återställningsappen visas i menyraden kan du välja något av de tillgängliga alternativen i fönstret eller menyraden.
Starta om (Intel)
Starta om din Mac.
- Tryck och håll omedelbart en av följande tangentkombinationer tills du ser startskärmen:
- Kommando-R: Starta från det inbyggda macOS-återställningssystemet. Använd den här tangentkombinationen för att installera om den senaste macOS som installerades på ditt system, eller för att använda de andra apparna i macOS Recovery.
- Alternativ-Kommando-R: Starta från macOS Recovery över internet. Använd den här tangentkombinationen för att installera om macOS och uppgradera till den senaste versionen av macOS som är kompatibel med din Mac.
- Alternativ-Skift-Kommando-R: Starta från macOS Recovery över internet. Använd den här tangentkombinationen för att installera om versionen av macOS som följde med din Mac eller den närmaste versionen som fortfarande är tillgänglig.
- Om du ser ett lås anger du lösenordet för din Mac.
- Om du har flera volymer på din hårddisk, välj den volym du vill återställa och klicka sedan på Nästa.
- Välj ett administratörskonto på begäran, klicka på Nästa, ange lösenordet för kontot och klicka sedan på Fortsätt.
- När återställningsappen visas i menyraden kan du välja något av de tillgängliga alternativen i fönstret eller menyraden.
Steg 2
Starta Diskverktyget och för det som kallas Repair/First Aid och kontrollera din lagring, SSD. Krävs det att index eller annat måste repareras så gör verktyget det. I de allra flesta fall så kan eventuella fel på en SSD-disk korrigeras. I undantagsfall så kan det vara ett fysiskt fel på SSD-disken och i så fall måste datorn kollas upp av en verkstad.
Fler åtgärder
I de allra flesta fall så har du nu en snabb, rapp Mac igen men ibland kan det krävas lite fler åtgärder och då finns det ett effektivt. kraftfull gratisprogram som du kan använda – OnyX.
Ladda hem och installera OnyX och kör sedan underhåll med i princip enbart standardinställningarna. Vet du exakt vad du gör och förstår hur OnyX fungerar så kan du göra ändringar i programmet – annars duger det gott med att starta programmet med standardinställningarna.
Kör OnyX och låt programmet städa ut cache-filer, bygga upp index-filer på nytt och städa ut det som kan städas ut.
Klart!