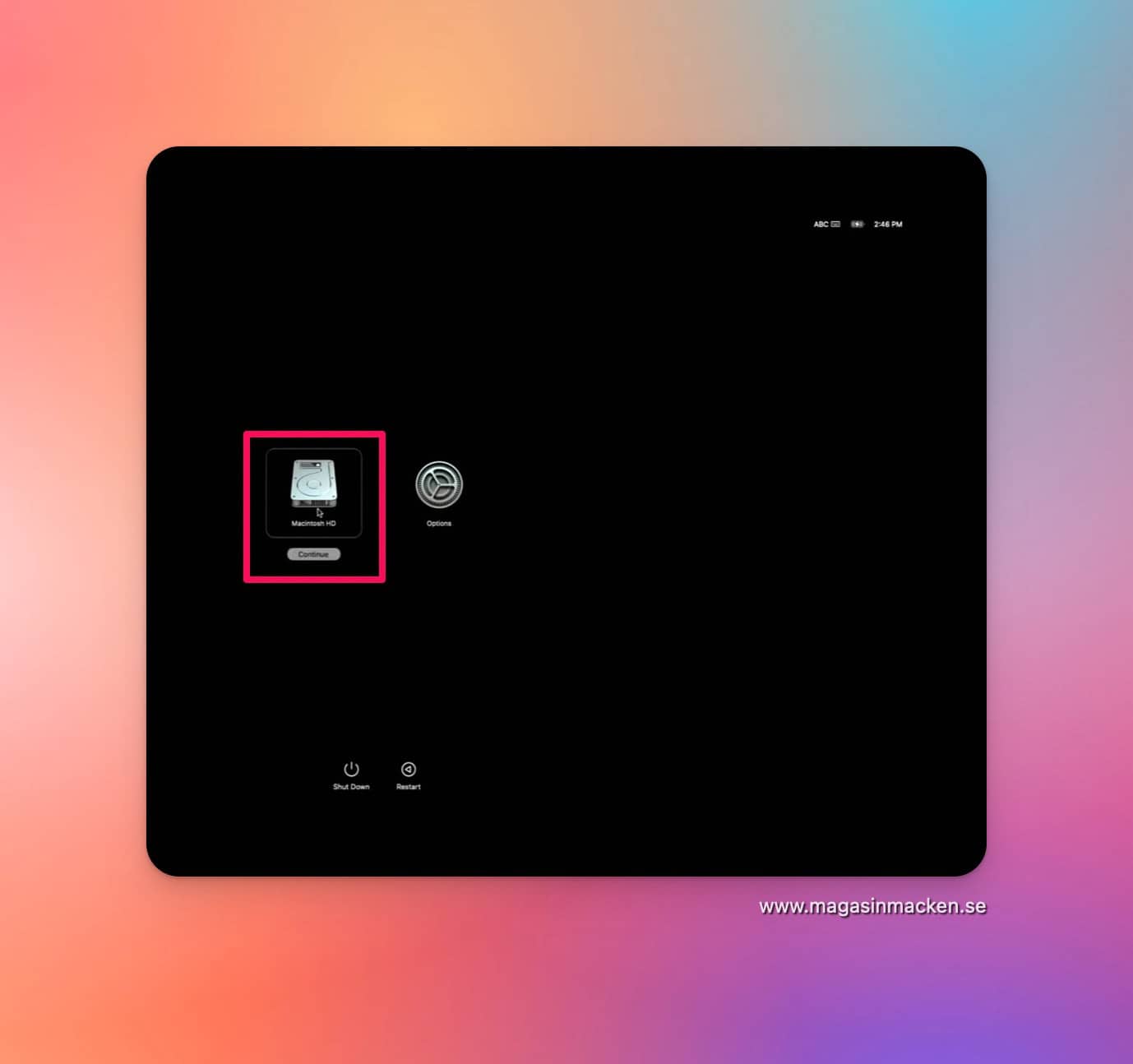av Mikael Winterkvist | dec 13, 2024 | Bluesky, Mastodon, Threads, Tipset: Råd och tips
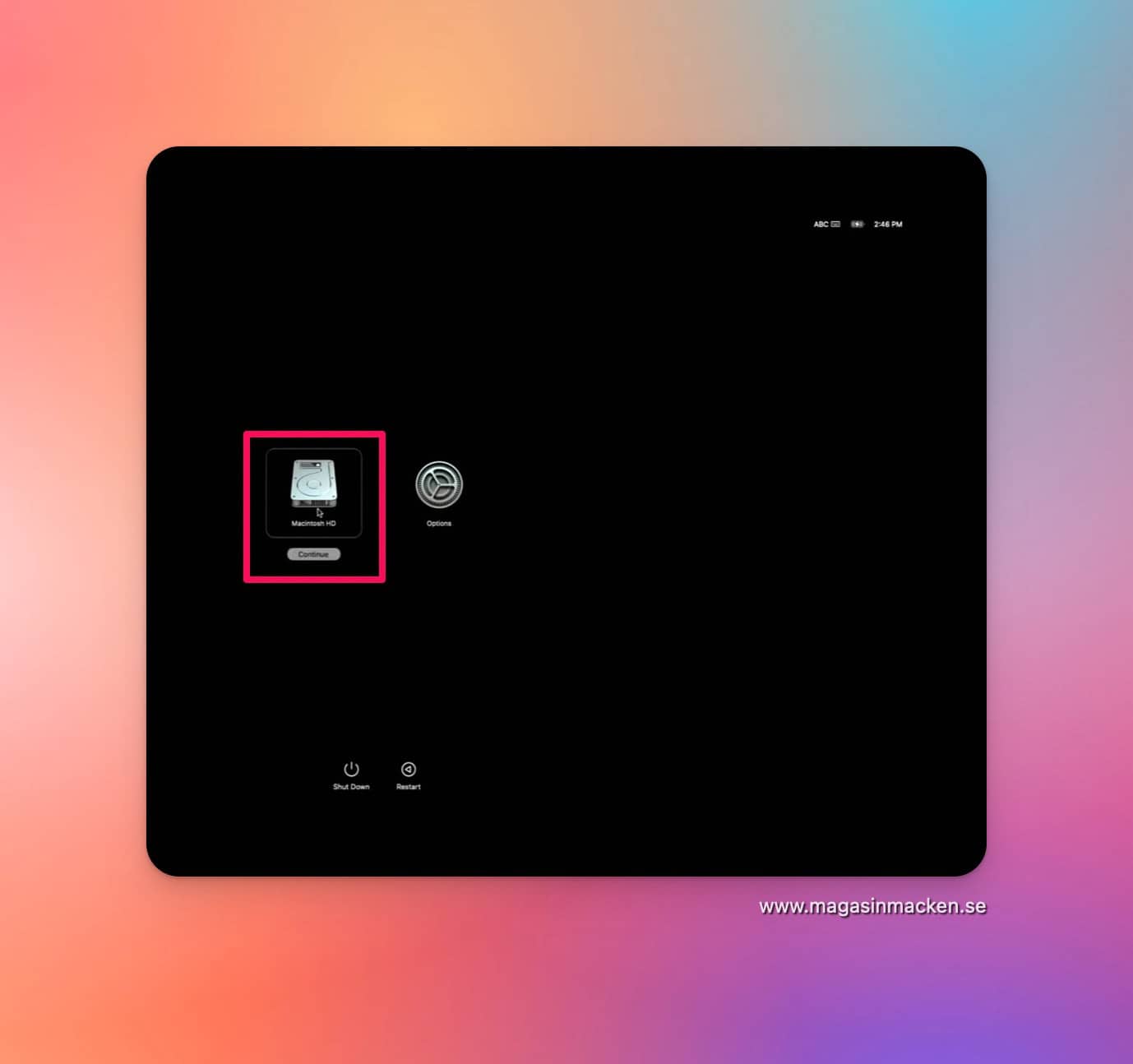
Ibland kan det vara nödvändigt att starta en Mac i det som kallas Safe Mode – ett läge då minimalt med tillägg och andra funktioner startas i datorn. Du kan behöva starta din Mac i Safe Mode för att kunna plocka bort filer som låst sig för att ta ett exempel.
Så här gör du:
- På din Mac väljer du Apple-menyn > Stäng av.
- Vänta tills din Mac stängs av helt. En Mac är helt avstängd när skärmen är svart och alla lampor (inklusive i Touch Bar) är släckta.
- Tryck och håll ned strömbrytaren på din Mac tills ”Laddar startalternativ” visas.
- Välj en volym.
- Tryck och håll ned Skift-tangenten och klicka sedan på Fortsätt i felsäkert läge.
- Datorn startar om automatiskt. När inloggningsfönstret visas bör du se ”Säker start” i menyraden.
Det lite kluriga här är att när du fått upp datorn där du ska välja enhet så ska du välja din vanliga hårddisk – håll sedan ned SHIFT – till vänster. Då ska du se valet att starta datorn i Safe Mode – välj det.
När datorn sedan startats och du har loggat in så ska de Safe Mode i röd text uppe till höger i menyn.
Systemtillägg
Safe Mode kan vara nödvändigt att använda om du har installerat program och funktioner som installerar systemtillägg – VPN-program, en del säkerhetsprogram, mjukvarubrandväggar för att plocka några exempel. Sådana systemtillägg kan du normalt inte bara leta reda på och slänga. Du måste logga in i Safe Mode – sen kan du gör dig av med dem.
En anledning till att städa bort dem är att en del av dessa tillägg kan laddas, göras aktiva trots att de funktioner och de program som de är beroende av inte längre är installerade. De kan krocka med andra liknande funktioner, inte vanligen men det kan inträffa. De kan förlänga starttiden för din dator då datorn, ditt system, letar efter de delar om redan har raderats.
Slarviga
Den här typen av tillägg kan lämnas kvar, av slarviga utvecklare som inte städar upp efter sig och raderar det som deras program har sagt dit.
Det du ska börja med är att se om tilläggen ligger kvar, aktiverade under Inställningar – General – Login Items & Extensions. Kan du slå av tilläggen här så räcker det. Då behöver du inte leta reda på dem och radera dem.
Kan du inte göra det – och vet var tilläggen ligger (går att söka efter i Finder eller titta i Activity Monitor) såg kan du behöva ta till Safe Mode.

av Mikael Winterkvist | dec 10, 2024 | Bluesky, Mastodon, Threads, Tipset: Råd och tips

Det finns inga skäl eller ursäkter att inte säkerhetskopiera din Mac. Det finns ingen ursäkt för att inte skydda värdefull information om det så är bilder, dokument eller innan information. Dessbättre så finns det en smart, smidigt och enkelt inbyggt program i din Mac som sköter det – Time Machine.
Time Machine finns med, inbyggt i macOS sedan flera versioner tillbaka och det är lika enkelt som smidigt att använda. Du kan backa till en viss tidpunkt, låta Time Machine sköte säkerhetskopieringen helt automatiskt och allt du behöver göra är att se till att Time Machine gör sitt jobb.
Hårddisk
Till att börja med så behöver du en hårddisk. Det kan vara en hårddisk som du kan ansluta till nätverket (rekommenderas) eller en extra hårddisk som du ansluter till din Mac.
Fördelen med en nätverksansluten hårddisk (Nas) är att du kan starta Time Machine helt automatiskt då. Så snart du ansluter din Mac till nätverket så startar säkerhetskopieringen. Det finns även routrar som kan hantera en vanlig extern hårddisk och alltså ansluta hårddisken till nätet men det gäller långt ifrån alla routrar. Du kan även använda en gammal Mac, ansluta hårddisken och sedan dela ut den i nätverket,
Hela poängen är att hantera hela processen så automatiskt som det går.
Den bästa lösningen är alltså en nätverksansluten hårddisk – eller motsvarande.
Time Machine
Time Machine är sedan enkel att ansluta och lika enkelt att starta upp. Anslut din hårddisk, ange att den ska användas för Time Machine. Det är allt. Time Machine skapar sedan en komplett kopia och gör sedan snabbare kopior på allt som ändrats och det görs varje timme. Behöver du återställa något som kan du går in på en tidslinje, backa tillbaka till den tidpunkt då du vill återställa en hel Mac eller enskild fil.
Allt du sedan behöver göra är att hålla ett öga på ikonen så att kopieringen rullar som den ska.

av Mikael Winterkvist | dec 10, 2024 | Bluesky, Mastodon, Threads, Tipset: Råd och tips

Ingen uppkoppling till din iPad eller Mac, bara mobilt via din iPhone? Så här delar du uppkopplingen med din iPhone och ordnar en uppkoppling var du än befinner dig (nästan)
Funktionen kallas ”Hot Spot” och den betyder att du kopplar upp dig via din iPhone. En iPhone och en iPad har funktionen inbyggd vilket gör att den kan dela sin 3G eller 4G mobila bredbandsanslutning med andra enheter. Perfekt för att få din Mac online var du än är. Det finns tre sätt att ansluta din Mac till din iPhone för att dela dess signal:
Wi-Fi
Börja, gå till alternativet Personal Hotspot i iPhones Inställningar-meny och slå på det. Vill du nu ansluta via Wi-Fi så anslut till det Wi-Fi-nätverk som skapats av iPhone. Du ansluter med det lösenord som du har satt upp i din iPhone.
Bluetooth
För Bluetooth, aktivera Bluetooth på båda enheterna och koppla ihop dem Anslutningsalternativet bör visas i Systeminställningar > Nätverk.
USB
För att ansluta med USB, anslut din iPhone till din Mac och du bör få en dialogruta som tar dig till avsnittet Nätverk i Systeminställningar, där du kan välja iPhone.

av Mikael Winterkvist | dec 9, 2024 | Bluesky, Mastodon, Threads, Tipset: Råd och tips

I mappen Verktyg/Utilities i din Mac finns en del mycket användbara program – däribland Activity Monitor som kommer väl tippas när du behöver kolla vad som händer i din Mac. Så här använder du programmet.
Plötsligt startar fläktarna i din Mac, utan att du gör något som borde resultera i högre belastning än normalt eller så dyker badbollen upp onormalt ofta. Då är det dags att ta reda på vad som händer i din Mac och om det är ett program eller en process som inte riktigt fungerar som det är tänkt.
Processer
Activity Monitor är precis det namnet säger – ett program som visar aktuella processor, vilka program som körs i din Mac, hur mycket minne och resurser de använder och med den informationen så kan du läsa av om allt är som det ska – och om inte vilket program och process som inte fungerar som det är tänkt.
Starta Activity Monitor som ligger i mappen Utilities för att se aktuella processer och de resurser de tar upp. Kolumnerna visar dig saker som CPU-användningen av en process och hur mycket minne som används. Skulle du nu hitta en prcoesss som du vet inte behövs så kan du avsluta den genom att välja den och sedan klicka på Avsluta process.
Om du bara är nyfiken på hur systemresurserna används, klicka på flikarna (CPU, Systemminne och så vidare) för att se grafer över din användning över tid.
Minne
När det gäller minnesanvändningen så fundera inte så mycket över varför en viss process periodvis använder mycket minne eller varför Safari slukar flera GigaBytes. Såvida du. inte får upp återkommande varningar om minnesanvändningen så kan du lugnt låta macOS hantera minneshanteringen. Det är det operativsystemet är byggt för att göra.
Upptäcker du däremot att en process hela tiden ligger i topp trots att programmet som den tillhör avslutats eller om en processs ser ut att plocka åt sig alltmera minne utan att släppa tillbaka det så kan du ha ett program eller en process som ”rusar” – sannolikt beroende på en bugg. Kolla då om det finns en uppdatering och uppdatera om så är fallet. I annat fall bör du ta kontakt med utvecklaren.

av Mikael Winterkvist | dec 8, 2024 | Bluesky, Mastodon, Säkerhet, Tipset: Råd och tips

En grundregel när det handlar om säkerhet är att inte ta i mer än nödvändigt. Krångla inte till det, gör det inte svåra att använda och göra saker – nyckeln är balans där du balanserar säkerheten mot exponeringen. Lät det där invecklat? Det är det inte – här är Magasin Mackens guide för dina bärbara Mac och för din stationära Mac.
Säkerhet, här, handlar inte om skydd mot den digitala världen utan fysiska skydd för att slippa bli av med din dator, kunna ersätta den om den skadas
Din bärbara Mac
Nyckelordet är exponering. Ju mer risker du tar desto mer behöver du planera din säkerhet. En bärbar dator som plockas med ut, utanför hemmet eller kontoret kan tappas, den kan stjälas eller skadas. Den exponeras för fler risker än en dator som stor på plats, hemma eller på kontoret.
Säkerhetskopior – se till att alltid ha minst tre kopior på alla data:
- Det du har i din bärbara Mac
- Det du har kopierat till en Time Machine-kopia
- En kopia utanför hemmet eller kontoret
Slå också på File Valt, krypteringen av innehållet.

Inställningar – Privacy & Security

Slå också en automatiskt utloggning om du inte använder datorn – Advanced enligt ovan.
Nu har du set till att alla data kopieras, du har slagit på ett extra skydd för informationen som finns i datorn – dags att fundera över försäkringar.
AppleCare+
Alla mina enheter som jag bär med mig skyddas med AppleCare+, alla, utan undantag och jag har också en tilläggsförsäkring för alla mina enheter via mitt försäkringsbolag – trots att jag har ett hemmakontor. Gör inte misstaget till att tro att arbetsdatorer, ditt företags prylar, skyddas av din hemförsäkring. Det gör de inte utan se till att företagets prylar skyddas av en företagsförsäkring.
Backup, kryptering och försäkringar – nu är din bärbara dator skyddad. resten handlar om sunt förnuft, inte klicka på allt du ser, skydda dina konton med 2FA, tvåfaktor – allt det som ingå i en sund säkerhetshygien i den digitala världen. Här ingår en brandvägg och ett skydd mot den digitala världen – de du kan råka ut för i den digitala världen, att se till att hålla alla dina prylar och alla dina program uppdaterade ingår i det begreppet.
Datorn ska naturligtvis också finnas med i ”Find My…” så att du kan se var den är om den kommer på avvägar.
Din stationära Mac
En stationär dator utsätts inte alls på samma sätt för risker som en dator som du bär runt på. Här brukar det talas om det så så kallade skalskyddet – alltså dörrar, fönster och om utomstående har tillgång till platsen där datorn står.
I ett öppet kontorslandskap exponeras datorn mer än på hemmakontoret, på tredje våningen med en låst säkerhetsdörr för att ta ett exempel.
Mängden av skydd ska balanseras mot vad datorn kan utsättas för. Här kanske du ska låsa datorn direkt när du lämnar den för en kaffepaus eller liknande. Informationen bör krypteras (FileVault) och naturligtvis ska alla övriga åtgärder göras – precis som med en bärbar dator.
En stationär dator på hemmakontoret, med en låst dörr, flera våningar upp är inte exponerad på samma sätt. Den kanske inte behöver låsas automatiskt eller skyddas extra då de som kan komma åt den är i första hand medlemmar av samma hushåll. En stationär dator kan dock skadas så se över försäkringarna, även om du kanske inte behöver AppleCare+.
Rådet är: Tänk efter och planera för att det du absolut inte vill ska hända ändå kan hända och se till att du komme rigpng så snabbt som möjligt – om det som inte får hända ändå händer.

av Mikael Winterkvist | dec 7, 2024 | Bluesky, Mastodon, Threads, Tipset: Råd och tips

Har du en iPad och har uppdaterat till någon av de senaste versionerna av macOS och iPadOS så kan du använda din iPad som en extraskärm med funktionen Sidecar. Så här gör du.
Sidecar-funktionen lanserades för ett tag sedan – i macOS Catalina och den gör det möjligt att mycket snabbt och enkelt koppla ihop din Ipad med din Mac – som en extra bildskärm.
Så här gör du:
Innan du börjar, se till att du har macOS Catalina eller senare installerat på din Mac och den senaste versionen av iPadOS installerat på din iPad. Du måste också vara inloggad på iCloud på båda enheterna med samma Apple-ID. Slutligen, se till att du har både Bluetooth och WiFi påslagna.
Sedan är det dags att slå på Sidecar:
- Klicka först på Airplay-ikonen i menyraden på din dator
- Välj sedan den iPad du vill använda. Du kan ansluta trådlös eller välja att ansluta med sladd, Det senare rekommenderas om du vill att visningen inte ska slösa efter.
När din Mac och din iPad är anslutna till varandra så kommer Sidecar-ikonen att ersätta Airplay-ikonen på menyraden.
Klicka på ikonen och välj ”Använd som separat skärm” om du vill använda den som en utökad skärm eller ”Mirror Built-in Retina Display” för att använda den som en spegel av din Mac.
Sidecar fungerar med alla Mac-datorer efter 2016 och med alla iPad-modeller som har stöd för Apple Pencil.