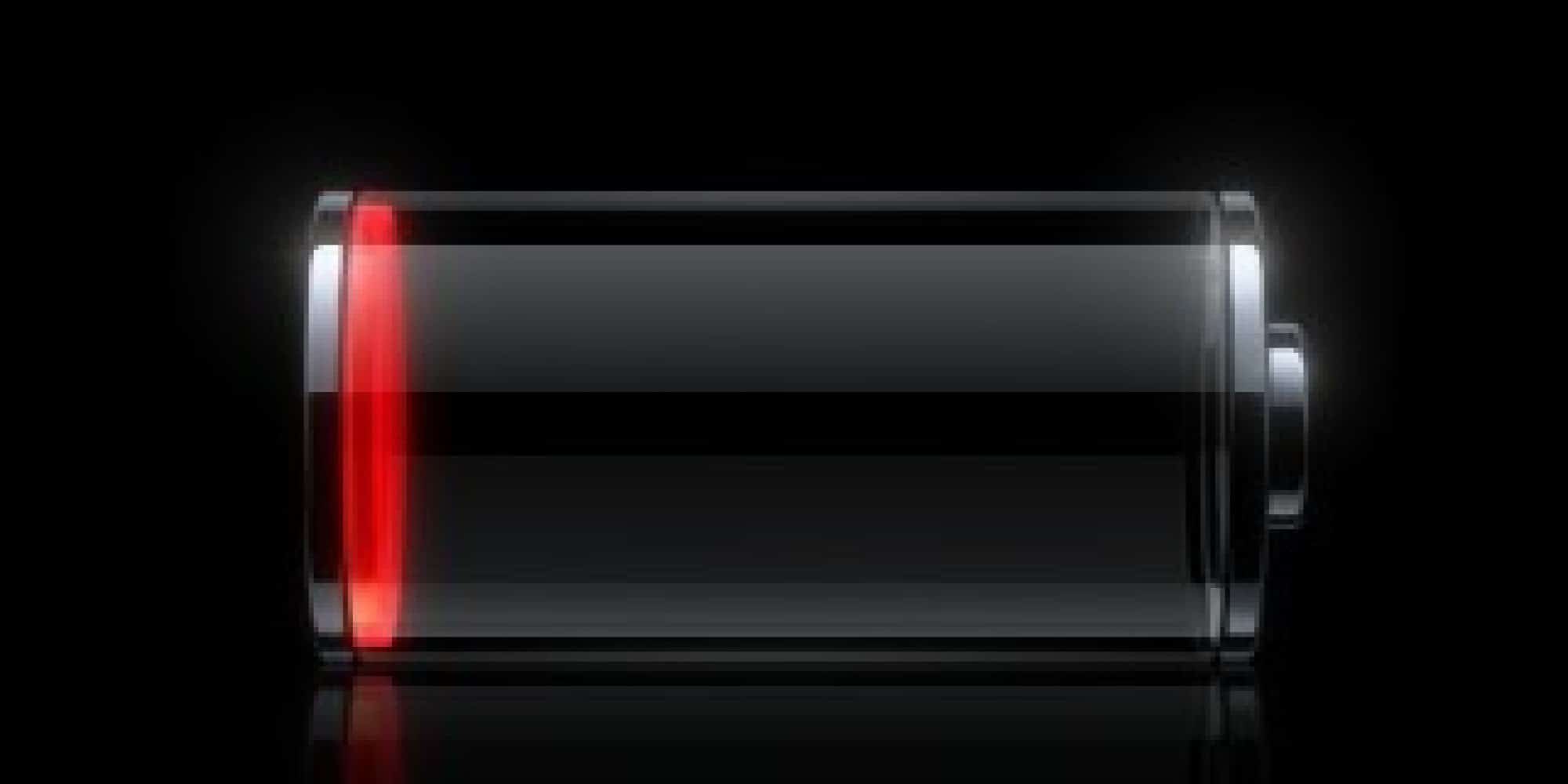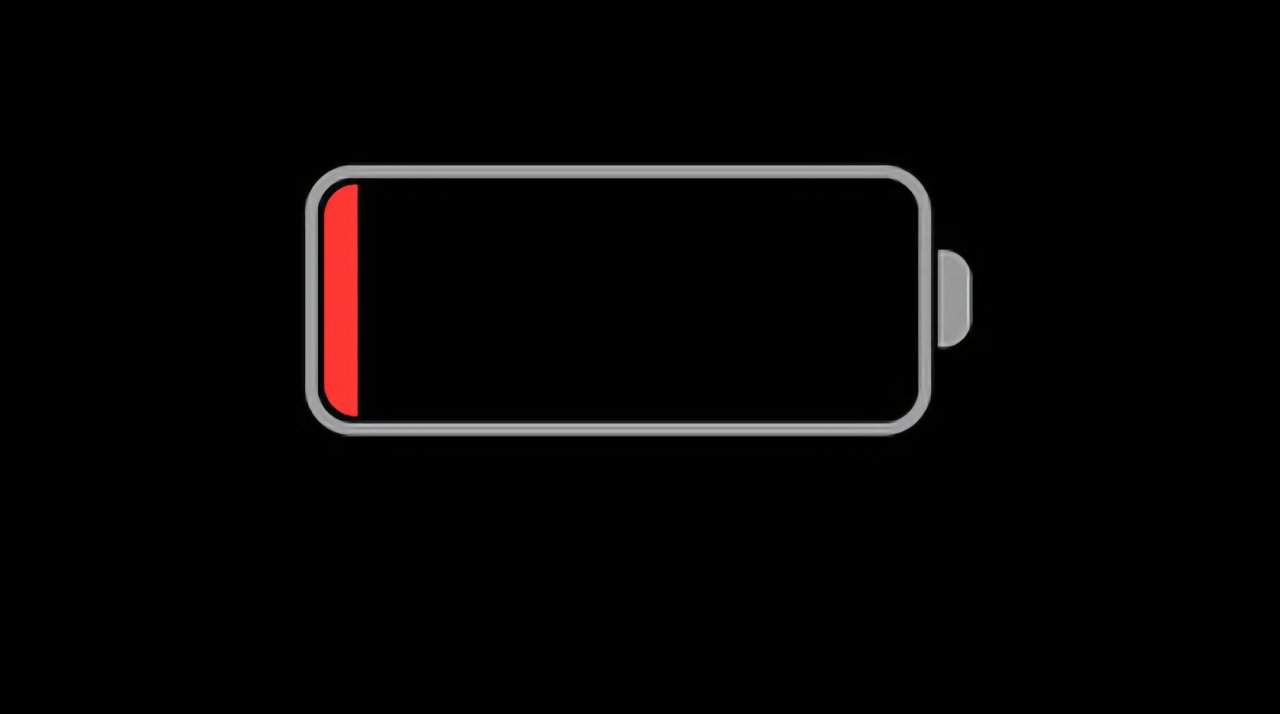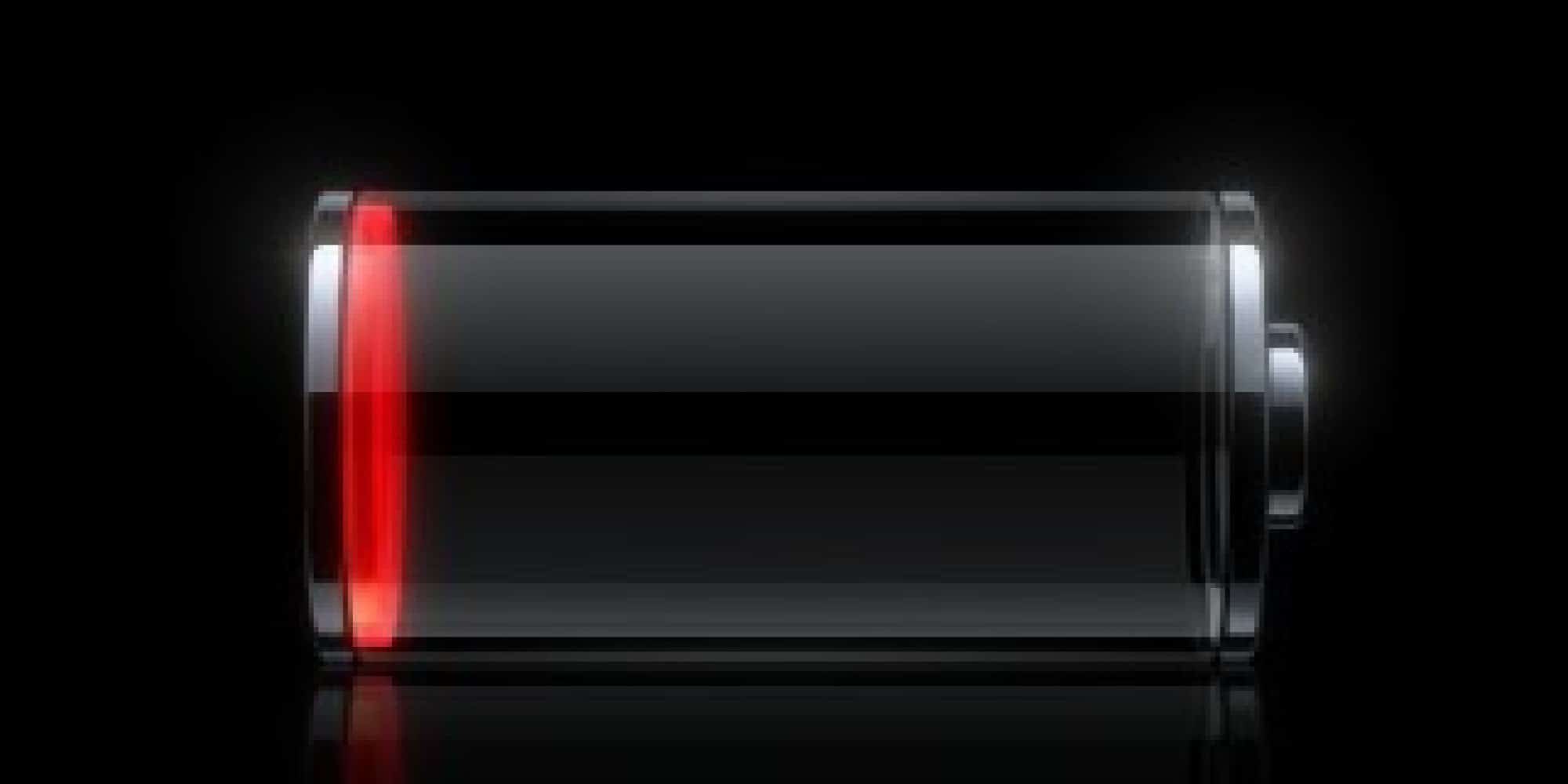
av Mikael Winterkvist | dec 22, 2024 | Bluesky, Mastodon, Threads, Tipset: Råd och tips
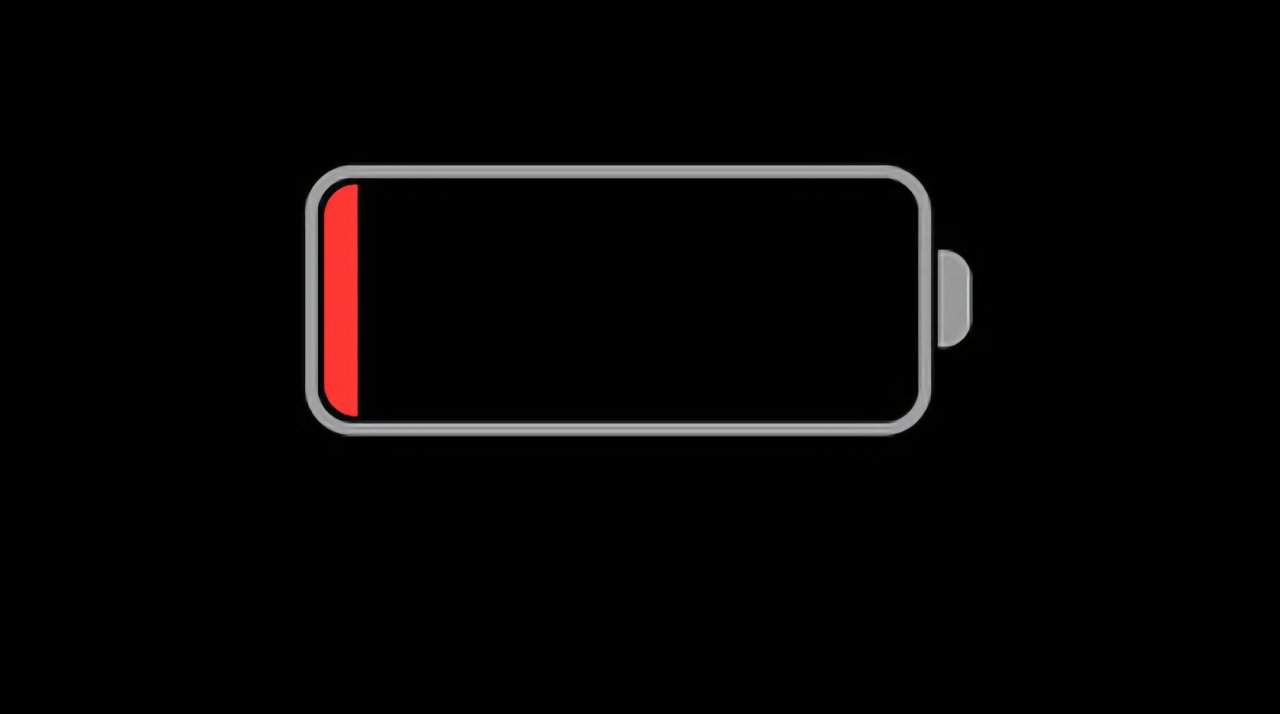
Som standard visas inte kvarvarande batteritid som procent i din Mac men du kan enkelt slå på funktionen. Så här gör du.
Det märkliga är att Apple ”dolt” funktionen under Kontrollcenter men hur som helst – det är där du hittar den.
- Gå till Apple-menyn och öppna ”Systeminställningar”
- Gå till ”Kontrollcenter”
- Scrolla ner förbi de olika modulerna tills du ser ”Batteri”
- Ställ omkopplaren under Batteri > ”Visa procentandel” till PÅ-läget


av Mikael Winterkvist | dec 21, 2024 | Bluesky, Mastodon, Threads, Tipset: Råd och tips
 I nya iOS 18.2 så har Apple lanserat kategorier, automatiskt, och slagit på funktionen om du har en kompatibel telefon, inställd på engelska och en helt ny sortering av e-posten, men bara i iOS.
I nya iOS 18.2 så har Apple lanserat kategorier, automatiskt, och slagit på funktionen om du har en kompatibel telefon, inställd på engelska och en helt ny sortering av e-posten, men bara i iOS.
Jag tittade på funktionen och slog av den, direkt, vilket du kan göra uppe i högra hörnet, där du också kan slå på funktionen. Anledningen är enkel – jag vill på inga villkors vis ha en annan hantering av mina mail i min iPhone än jag har i min Mac och i din iPad.

Förstår inte
- Jag förstår inte varför jag skulle vilja ha utrymmeskrävande ikoner längst upp.
- Jag förstår inte varför jag skulle vilja ha den här funktionen bara i min iPhone.
Du slår av funktionen uppe till höger, under prickarna/inställningarna.

av Mikael Winterkvist | dec 21, 2024 | Bluesky, Mastodon, Threads, Tipset: Råd och tips

Du sitter nedsjunken i kontorsstolen, ska precis startar ett videomöte och du plockar fram dina AirPods och sätter dem i öronen. Du loggar in till videomötet, slår på kamera och mikrofonen och hör nu ett helt annat ljud än det du förväntar dig.
Dina hörlurar har anslutits mot din AppleTV, automatiskt, utan att du har bett om det och utan att du vill det. Du ska ju vara med på ett videomöte och vill att dina hörlurar ska vara anslutna mot din Mac. Det hade varit en fantastisk funktion om den Apple-pryl som finns i närheten av dig bara är din MacBook Pro men du har en AppleTV i närheten, en stationär Mac mini, en iPad och en iPhone – också.
Se till att dina AirPods eller AirPods Pro är anslutna till din iPhone.
- Starta appen Inställningar.
- Tryck på namnet på dina AirPods precis under ditt Apple-ID. Alternativt, tryck på Bluetooth och tryck sedan på den inringade infoknappen (i) bredvid dina AirPods i listan.
- Tryck på Anslut till denna iPhone.
- Välj När senast ansluten till denna iPhone.
- Klart!

av Mikael Winterkvist | dec 21, 2024 | Bluesky, Mastodon, Threads, Tipset: Råd och tips, Twitter

Apple har nu lagt till, och aktiverat, en funktion som visar vad som spelas på din AppleTV – på låsskärmen och bland dina notiser. Oklart varför Apple nu anser att detta är en funktion och en visning som är så viktig att den aktivares per automatiskt men så här blir du av med den irriterande informationen.
Jag har aldrig, under alla mina år med iPhone (sedan 2007) eller med AppleTV (sedan 2007) känt ett behov av att veta vad som spelas på en AppleTV, i mitt hem, som jag inte tittar på. Jag har inte heller köpt något behov av att kunna styra just denna AppleTV (som jag alltså inte tittar på) och vill jag styra den AppleTV som jag tittar på så gör jag det med fjärrkontrollen.
Meningslösa
Apple däremot anser att den här informationen måste jag absolut ha – på min låsskärm och som en notis – och funktionen är aktiverad som standard. Något som irriterat mig tillräckligt för att ta reda på hur jag blir av med den i mina stycken fullständigt meningslösa och helt värdelösa informationen.
- Inställningar – General – AirPlay
- Slå av AirPlay – automatiskt.
- Klart!


av Mikael Winterkvist | dec 20, 2024 | Bluesky, Mastodon, Threads, Tipset: Råd och tips

Profiler är en ny funktion i macOS Sonoma och med profiler så kan du hålla isär ditt surfande på jobbet och hemma. Du kan skapa profiler med olika inställningar, tillgång till olika uppsättningar med lösenord och funktioner.
Safari-profiler låter dig även gruppera flikar efter sammanhang, flera inloggningar för t.ex. e-post.
Profiler
Så hittar du hittar inställningarna för profiler:
Safari > Skapa profil för att börja skapa en profil.
Ställ in ett namn, ikon och färg, så är du redo att sätta igång.
Webbapp
Du kan även skapa en app av en webbplats via Arkiv > Lägg till i Dockan.
Webbappar visas i Dockan och finns även i /Users/[användarnamn]/Applications. Varje webbapp har sina sina egna inställningar och du kan alltså skapa en webbapp utifrån din profil för hemmabruk och en annan webapp för jobbets uppgifter.

av Mikael Winterkvist | dec 20, 2024 | Bluesky, Mastodon, Threads, Tipset: Råd och tips

På engelska kallas funktionen ”Reading List” och du har den i din webläsare, Safari. Läslistan är en inbyggd, smart, enkel funktion för att spara läsande till senare, istället för att skapa ett bokmärke.
Di hittar Reding List under samma ikon som när du skapa skapa ett bokmärke – se bilden ovan. Allt du behöver göra är att spara en länk, en text eller vad det nu kan vara i Läslistan. På bilden ovan visas min Läslista och den är inte tom som den ser ut att vara. Jag har redigerar bort innehållet därför att min läslista är min läslista.

Hur som helst – vill du spara en text för läsa senare, en länk och så vidare – glömt inte den inbyggda funktionen ”Reading list” – när du läst färdigt så kan du enkelt radera och redigera listan – eller spara länken som en favorit.