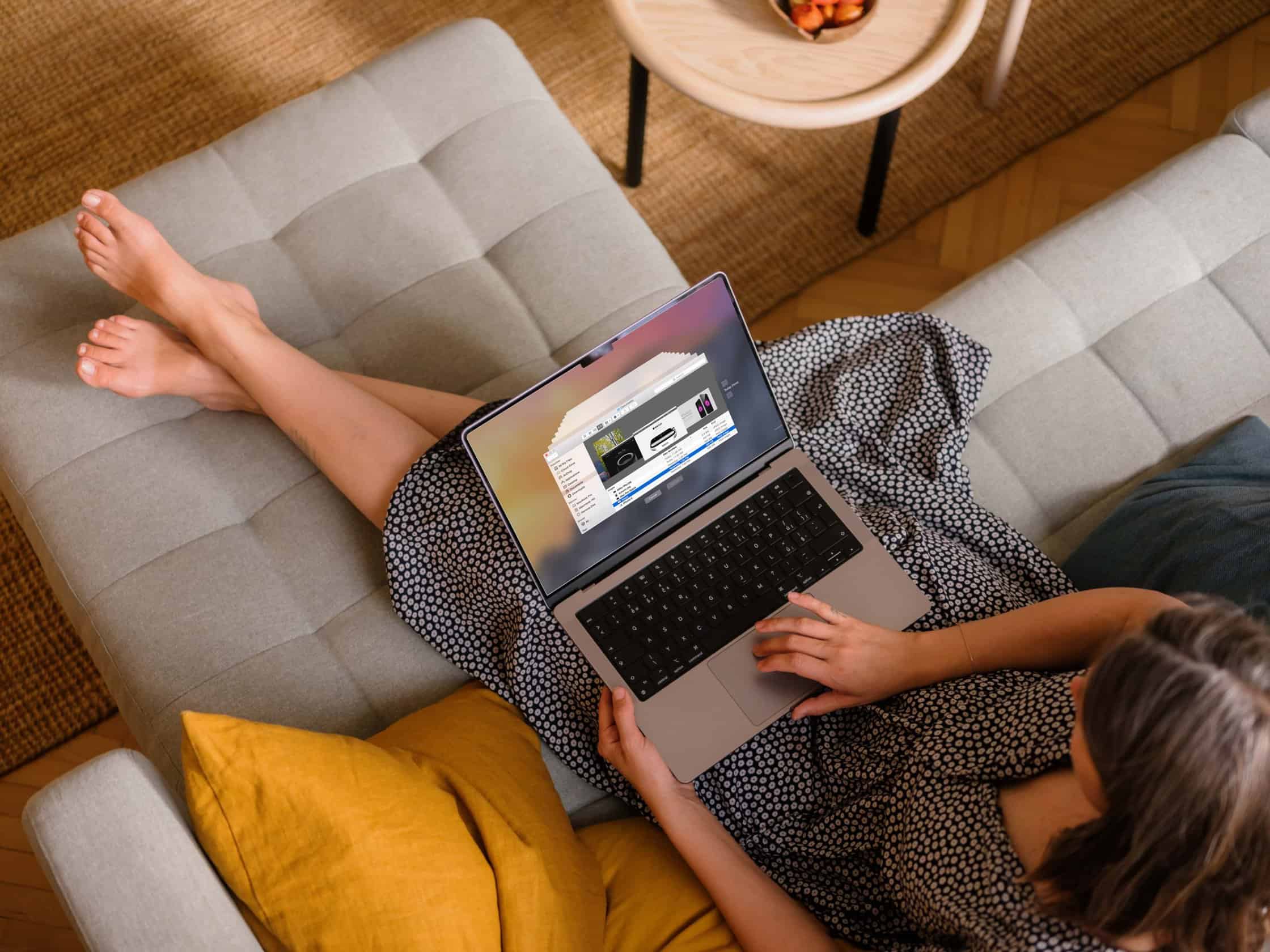av Mikael Winterkvist | dec 29, 2024 | Mastodon, Tipset: Råd och tips
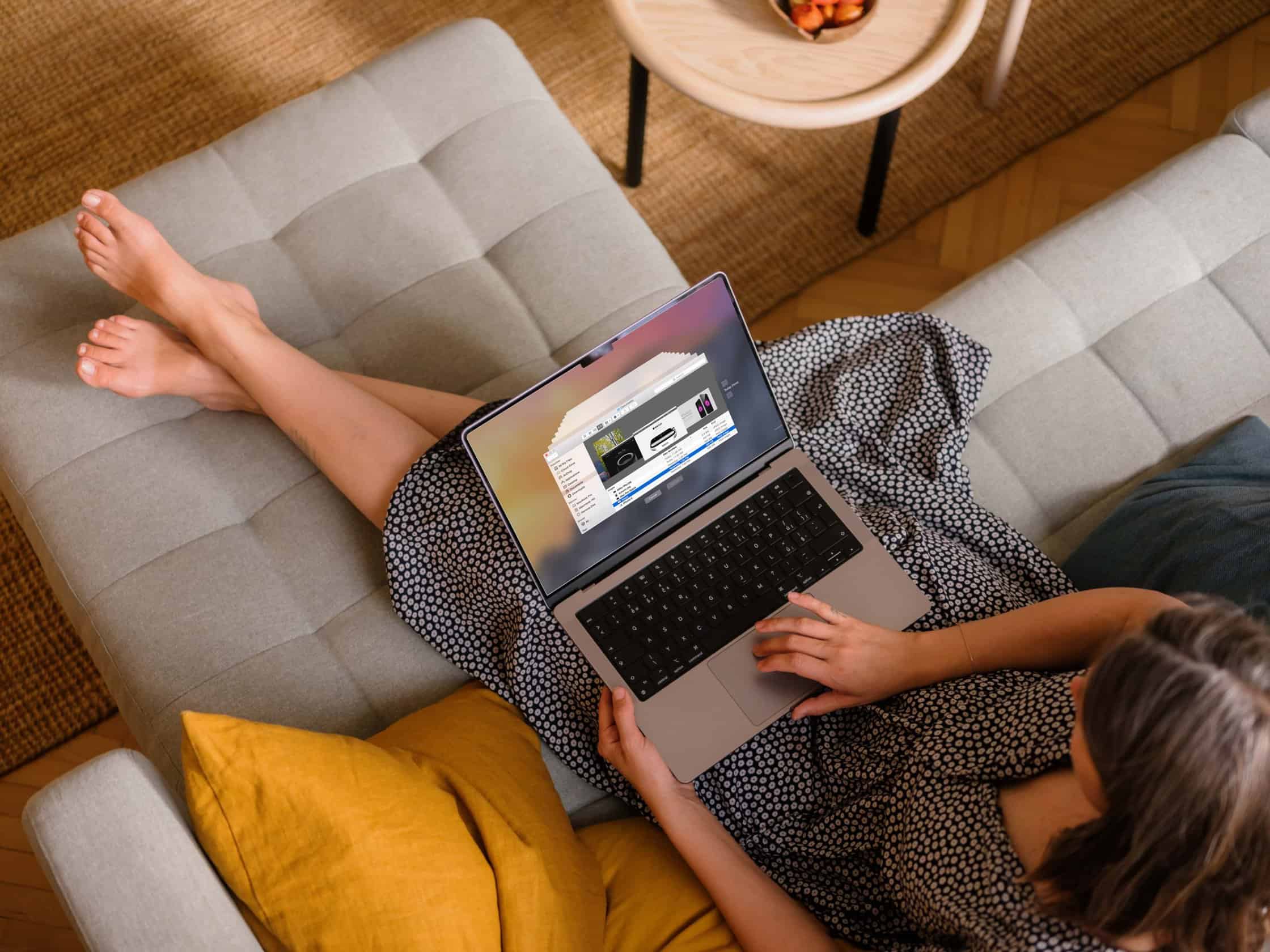
Det fanns en tid då du var tvungen att plocka fram ett band, sätta det i bandspelaren och sedan starta Jumbos backup-program. Det var det företaget som myntade uttrycket” Hårda killar gör inte backup – de gör om jobbet”. Idag finns det inga ursäkter för att inte göra säkerhetskopior regelbundet, och automatiskt. Har du dessutom en Mac eller en iPhone så har du inga ursäkter – om du förlorar data.
Det finns mängder av olika tjänster och funktioner som du kan använda så låt oss begränsa oss till de som du faktiskt redan har tillgång till – Time Machine och iCloud.
Time Machine
Time Machine är den inbyggda lösningen i macOS och det är en enkel, smidig och pålitlig lösning för att göra helt automatiska säkerhetskopior, fortlöpande och rullande av all information i din Mac. Behöver du återställa något, om det så är en enskild fil, så kan du backa ”bandet” i din Mac och plocka fram filen igen. Time Machine gör först en komplett kopia och sedan så kallade ”Snap Shots”, kopior på det som ändrats. Det gör det också möjligt att backa din dator till en viss, utvalda tidpunkt.
Det du behöver är en extern hårddisk som du ansluter till din Mac – eller om det är möjligt till din router i ditt lokala nätverk. Det är faktiskt allt. När du ansluter en ny hårddisk så kommer frågan upp om du vill använda den för att göra säkerhetskopior med Time Machine. Bekräfta så har du en enhet för säkerhetskopior.
Nätverket
Nästa steg är att försöka att se till att den externa disken för Time machine är ansluten i det lokala nätverket och här finns det flera lösningar. En är att se om hårddisken kan anslutas till din router. Det finns routrar som har den funktionen vilket betyder att din hårddisk då alltid är tillgänglig via det lokala nätet – se nu bara till att skydda nätverket med hög säkerhet, bra lösenord så att du inte delar all din information med resten av internet eller det lokala nätet. Lägg även till ett lösenord för att ansluta till hårddisken.
I inställningarna för Time Machine lägger du sedan till din nätverksdisk.
Klarar din router inte att hantera en hårddisk så går det att ansluta en Time Machine disk till en befintlig dator och dela ut den. det förutsätter naturligtvis att du har en Mac till, helst en stationär dator som kan stå påslagen.
Har du nu inget av detta – vare sig en extra Mac eller en router som klarar av att hantera en nätverksdisk så måste du komma ihåg att ansluta din Mac till din Time Machine-disk, regelbundet. Försök göra det till en rutin – när du kommer till kontoret och plockar upp din Mac – anslut den till Time Machine och detsamma när du kommer hem.
Tre versioner
Det här också en viktig regel när det handlar om säkerhetskopior – du bör ha minst tre. En version har du i din Mac och sen bör du ha två till och de ska inte finnas på samma lagringsmedia eller på samma plats. För att klara det behöver du alltså två hårddiskar för Time Machine på två olika platser. Hemma och på kontoret, förslagsvis.
Är detta inte möjligt så kan du abonnerar på en extern backup-tjänst och alltså lagra dina data på en hårdisk ute på nätet. Backblaze * tillhandahåller en väl fungerande tjänst som dessutom är automatiskt (om du vill det). Du installerar Backblaze program, ställer in hur och när du vill göra säkerhetskopior sedan överförs och lagras dina data via nätet.
iCloud
Apples molntjänst iCloud kan fungera som en utmärkt lösning för att lagra och göra säkerhetskopior av dina iOS och iPadOS enheter likväl som dina dokument, bilder/videor och filer som ligger på skrivbordet. Det enklaste är att bara slå på kopieringen i din iPhone och i din iPad så kommer även din Apple Watch att kopieras.
Det finns ännu inte en riktigt lika enkel lösning för macOS så där är det fortfarande Time Machine som gäller om du ska använda en enkel, smidig lösning.
(Sponsrad länk. Macken får en liten summa i ersättning för varje nedladdning och vi får också betalt om för varje användare som installerar och som använder deras tjänst.

av Mikael Winterkvist | dec 28, 2024 | Tipset: Råd och tips |

Inbyggda Photos/Bilder är ett smidigt, lättanvänt och bra program för att hålla reda på alla dina bilder – både det som lagras lokalt och det finns du kanske valt att lagra i Apples moln, iCloud. Så här kan du ska samman flera bildbibliotek och/eller flytta alla dina bilder.
Så här gör du.
Importera – Slå samman:
- Öppna Bilder i din Mac klicka på Alternativ samtidigt som du öppnar Bilder och du bör se båda biblioteken, välj det du vill ha.
- Klicka nu på Arkiv > Importera.
- Välj det bibliotek som du vill slå samman med ett annat bibliotek
- Klicka nu på Granska för import.
- Klicka på Importera alla nya bilder.
Flytta
Har du ont om plats på din interna hårddisk så kan du flytta ut hela ditt bibliotek med bilder till en extern hårddisk.

- Avsluta Bilder/Foton om programmet är öppet
- Leta upp fotobiblioteket på din Mac – du hittar det i mappen Bilder. Öppna ett Finder-fönster och klicka på din Mac Home-mapp (ikonen ser ut som ett hus och har vanligen ditt namn)
- Klicka på Bilder.
- Inuti den här mappen kommer du att se Fotobiblioteket – ikonen ser ut som ovan
- Du kan se innehåll, visa storlek om du högerklickar på ikonen
- Kopiera fotobiblioteket till den externa hårddisken. Du kan dra och släppa.
- När biblioteket har kopierats över, håll ner Alternativ/Alt-tangenten och starta Bilder/Foton.
- Klicka på Annat bibliotek och navigera till den nya platsen på den externa enheten.
- Ser ett meddelande om att det finns objekt som behöver laddas ner från iCloud Photo Library så klicka på att Ta bort dem. Du kan ladda ned bilder/videor senare om det behövs.
- Klicka du på Inställningar > Allmänt och välj Använd som systemfotobibliotek
- Gå sedan till Systeminställningar > iCloud > Foton > Alternativ och välj iCloud Photo Library
Klart!

av Mikael Winterkvist | dec 28, 2024 | Mastodon, Tipset: Råd och tips

Det plingar till i din iPhone och som den nyfikna varelse du är så måste du titta och se vad notisen handlar om. Det är en rätt ointressant notis om ett tv-program, inget akut eller viktigt. Så där håller det på – hela dagen. Viktiga notiser blandas med oviktiga notiser. Så här får du tyst på din iPhone utan att missa något.
De flesta notiser som vi får i vår iPhone, iPad och Mac är rätt oviktiga men de stör oss, får oss att avbryta det vi håller på med eftersom vi som djur betraktat är nyfikna. Det finns forskning som indikerar att varje avbrott kostar runt 15 minuter i tid innan du kommer igång med det du höll på med när du avbröts så det blir rätt många förlorade 15 minuter under en dag. Lösningen är att samla dina notiser i en summering dag och kväll. Du missar inget och din iPhone är tyst under dagen så att du kan fokusera på det du ska göra.
Samlade notiser
Det du ska välja att använda är det som kallas ”Scheduled Summary” – notiser som rullat in under dagens visa si en sammanfattning:

Du kan välja tidpunkter för när dessa summeringar ska visas, hur de ska visas, om Siri ska läsa upp dem och sedan ställa du in varje app om notiser från appen ska visas i summeringen – eller om de ska visas direkt.

Nä du ställt alla dina appar, för hur notiser ska visas så kommer du att få en summering av notiser två gånger per dag – förutom de notiser som du valt ska visas direkt.

av Mikael Winterkvist | dec 28, 2024 | Bluesky, Mastodon, Threads, Tipset: Råd och tips, Twitter

Apple har gjort om appen för dina bilder och videor, Photos, i iOS, och det är ändringar som inte slagit helt väl ut bland användarna. Så här kan du få ordning på nya Photos och få tillbaka lite av det du hade tidigare, den gamla designen.
Nya Photos sorterar dina bilder, automatisk, och lägger in dem i olika kategorier. Vill du ha tillbaka lite av det gamla utseendet så scrolla längst ned i Photos (i iOS) och slå av en del av det Apple aktiverat och har slagit på som standard.

Jag har bara tre kategorier aktiverade – resten har jag slagit av för att det ska bli lättare att hitta. Ute i kanten kan du även lägga kategorierna i den ordning som du vill ha dem.
Slå av de kategorier som du inte är intresserad av och sortera dem io den ordning som du vill ha dem – det gör Photos lite lättare att komma överens med.

av Mikael Winterkvist | dec 22, 2024 | Mastodon, Tipset: Råd och tips

Apples molntjänst var enbart avsedd för appar och program med stöd för iCloud men numera så kan du använda iCloud för att lagra det du vill – även om tjänsten i första hand är avsedd för att synkronisera data mellan alla dina enheter.
Sedan lanseringen av macOS High Sierra så kan iCloud användas för att lagra filer utanför appar och program – om du aktiverar iCloud Drive. Här finns en funktion som gör det möjligt att synkronisera Desktop och Dokument – bland andra foldrar. Det betyder att om du synkroniserar ditt skrivbord (Desktop) så kommer alla din Mac-datorer ha tillgång till alla filer – på skrivbordet. Lagrar du en fil på skrivbordet i din Mac mini (exempelvis) så kommer den snabbt dyka upp i din MacBook Pro. Detsamma gäller filer som lagras i foldern/mappen Dokument (Dokuments).
Synkroniseras
Alla dessa filer synkroniseras med andra Mac-datorer som är inloggade med ditt Apple-ID (så länge du har aktiverat iCloud Drive på dem) och kommer också att vara tillgängliga via icloud.com. På iOS och iPadOS så kan du komma åt de här filerna med appen Files/Filer.
Vill du lagra andra filer – som inte ska synkroniseras så kan du skapa mappar exempelvis via iCloud.com och sedan använda dem för att lagra det du vill.

av Mikael Winterkvist | dec 22, 2024 | Mastodon, Tipset: Råd och tips

Har du högtalare eller hörlurar konfigurerade med din Mac, och om du har ett headset eller mikrofon anslutet, kanske du vill växla mellan olika ingångar eller utgångar. Du kan göra det via Systeminställningarna men det finns ett enklare, snabbare sätt.
Håll bara ned Option/Alternativ och klicka på volymjusteringen (ikonen) i menyraden (eller tryck på en av volymknapparna på tangentbordet). Då får du upp en vy som visar en lista över ljudingångar och utgångar. Du kan sedan välja den du vill ha.
Du kan dock inte se inställningar för de olika ljudkällorna. Där får du fortfarande ta ”omvägen” via Systeminställningarna om du ska göra ändringar.