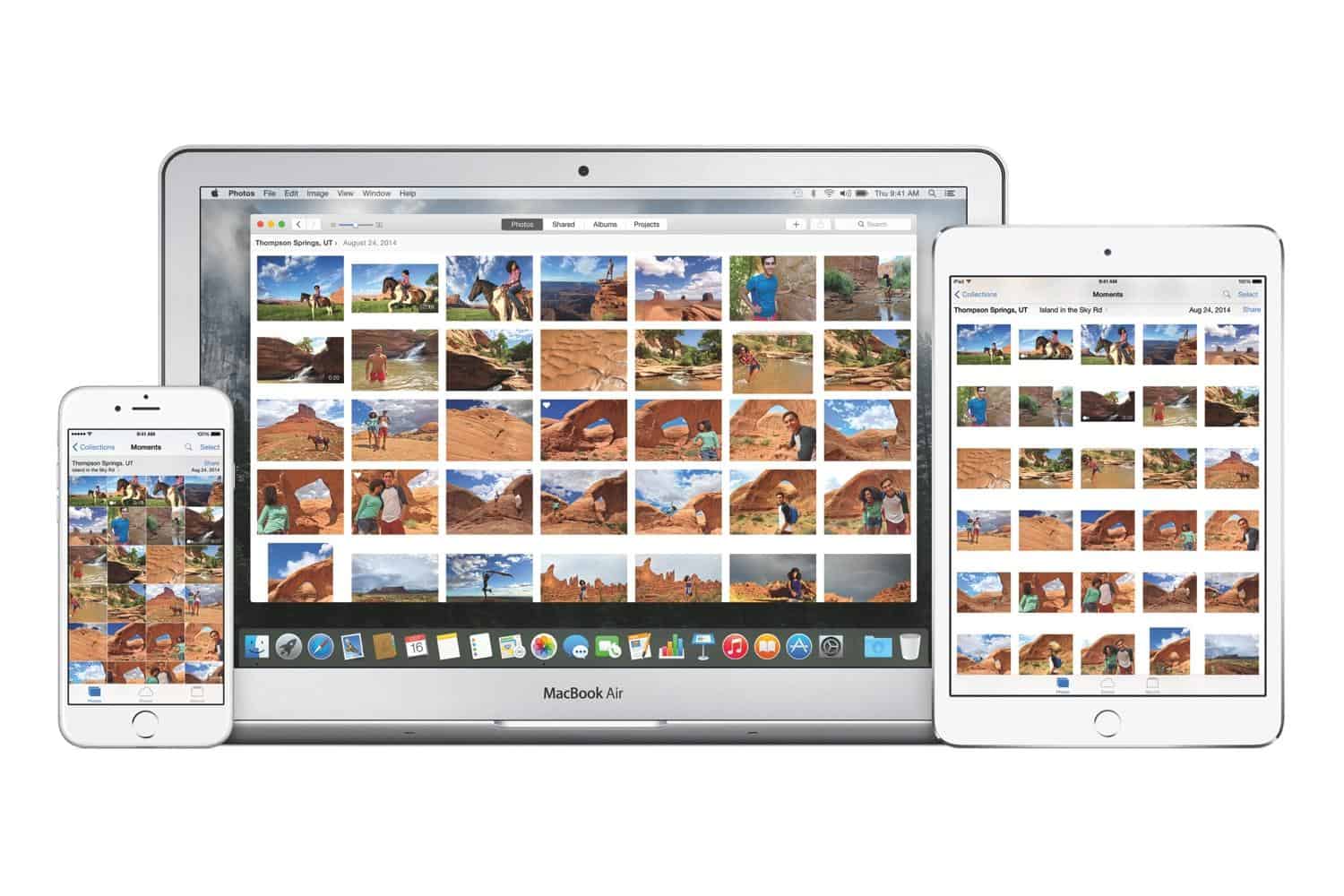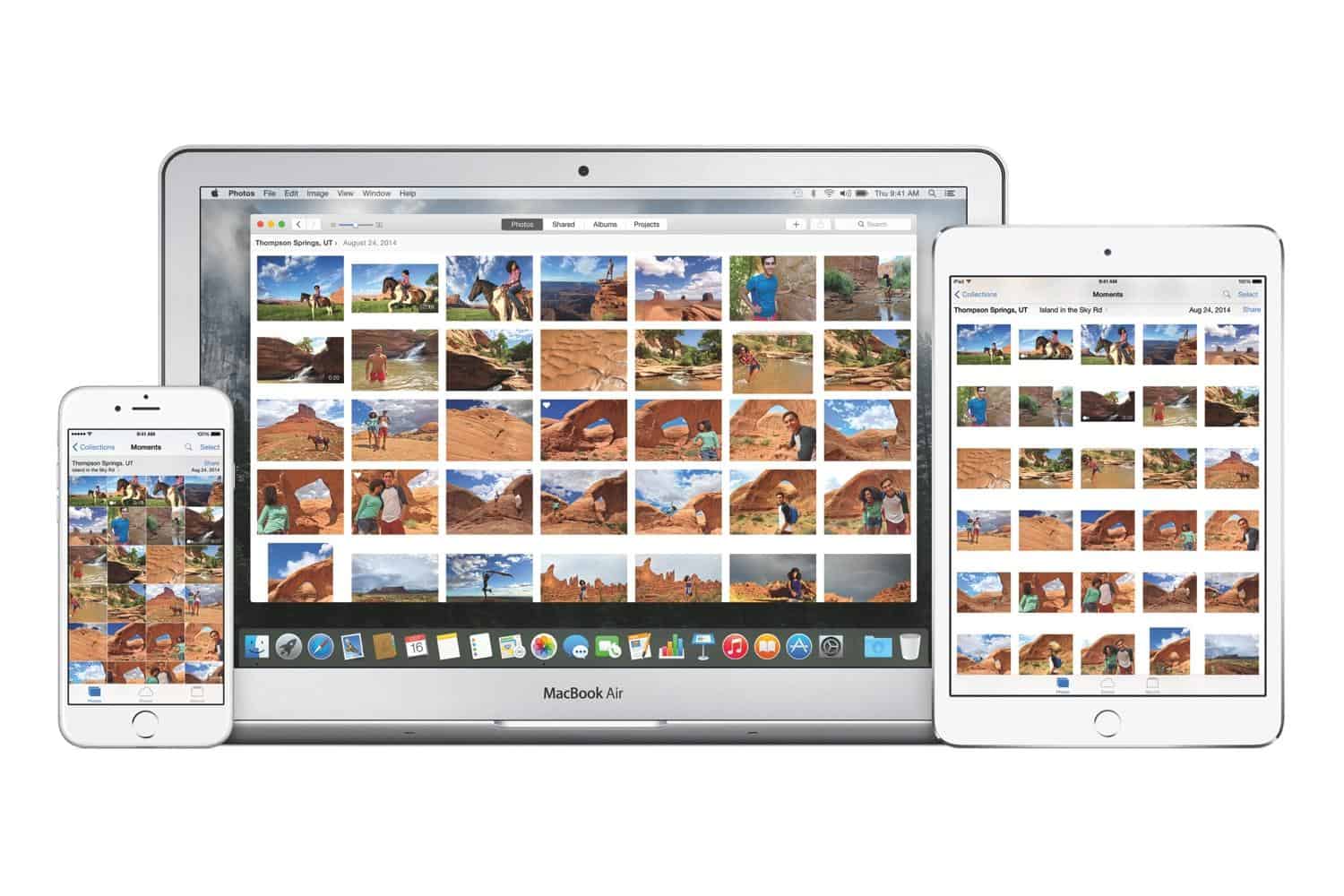
av Mikael Winterkvist | jan 1, 2025 | Bluesky, Mastodon, Threads, Tipset: Råd och tips, Twitter

Du radera en bild av misstag i din iPhone och inser strax därefter ditt misstag – den bilden skulle inte raderas!. Det är inget problem om du agerar tillräckligt snabbt. Så här räddar du din bild.
Foto-appen för iOS och iPadOS har nämligen en inbyggd funktion dör raderade bilder sparas i upptill 30 dagar. Du kan bläddra och visa nyligen raderade foton och videor och sedan välja vilka du vill återställa. Använder iCloud för att säkerhetskopiera och synkronisera dina foton och videor kan du återställa borttagna via ditt iCloud-fotobibliotek.
- Öppna appen Foton på din iPhone eller iPad.
- På din iPhone trycker du på ikonen för Album i det nedre verktygsfältet.
- Svep nedåt på skärmen till avsnittet Verktyg och tryck på posten för Nyligen borttagen.
Kör iOS 16 eller senare kan du bli ombedd att autentisera åtgärden med Face ID, Touch ID eller ditt lösenord.
- Välj de bilder du vill lägga tillbaka.
Klart!
Principe är densamma i en iPad och i en Mac – det finns en papperskorg för nyligen raderade bilder.

av Mikael Winterkvist | dec 29, 2024 | Tipset: Råd och tips |

Ditt lokala nätverk är den del av Internet som du ansluter mot, eller till. Det kan vara nätet hemma eller på kontoret. Här är Magasin Mackens Guide för att bygga ett bra, stabilt och väl fungerande nätverk.
Oavsett om du bor i länge enhet eller villa så är grundregeln densamma – planera ditt nätverk och kolla upp vad väggarna består av och var inkommande anslutning finns – var kommer Internet in. Har du tur så kommer Internet in i mitten av huset men det är inte alltid så och beroende på avstånd och vad du har i väggarna så gäller det att tänka till.
Betong
Betong – tillsammans med armeringsjärn är ett byggmaterial, som inte bara skyddar bra mot väder och vind – det ”dödar” trådlösa nätverksignaler också, effektivt. Bärande, armerade väggar är svårgenomträngliga och även om det bara handlar om några kvadratmeter kan det vara skillnaden mellan en bra, hygglig signalstyrka till praktiskt taget ingenting. Bor du i ett betonghus eller ett äldre hus med tjocka väggar, vattenledningar i väggarna, kanske några kakelugnar också så är det viktigt hur du placerar ut dina anslutningspunkter.
Kom också ihåg att även om en tillverkare lovar att en trådlös router ”ska slå och sprida signalen” över hundratals kvadratmeter så är det under optimala förhållande – läs utan tjocka väggar. Träväggar är betydligt snällare mot trådlös kommunikation även om det finns begränsningar även där.
En annan good regel är att – sladd alltid slår trådlöst och i nya moderna hus finns det ofta nätanslutningar i konsoller längs väggarna. Moderna hus byggs för Internet men i äldre hus blir dettill att dra en massa sladd om du vill se till att inte tappa signalstyrka. Med det sagt – det finns andra sätt, trådlösa sätt, som ligger mycket nära kapaciteten hos ett nät där alla anslutningspunkter är inkopplade med sladd.
Några ord att hålla reda på:
- Router – enheten där du ansluter Internetuppkopplingen och som sedan sprider signalen – i tråd eller trådlöst
- Accesspunkt, anslutningspunkt – kan vara trådlös eller en för sladd (switch)
- Noder – anslutningspunkter
Router
Du får också vad du betalar för och den lilla router som Internetleverantörer ibland skickar med bör du betrakta med stor misstänksamhet. Ofta, för att inte säga nästan alltid så är den för liten med för dålig kapacitet och framför allt så orkar den inte med alla dina uppkopplade prylar. Släng den däremot inte. Den kan göras om till en trådlös anslutningspunkt och alltså fungera som en trådlös punkt i ditt lokala nät men som sagt – kolla kapaciteten, hur mycket trafik orkar den med, innan du använder den.
När det gäller routrar så finns det mängder av olika lösningar på marknaden och enkelt uttryckt så får du vad du betalar för. En riktigt bra router kostar en slant men då får du också bra mjukvara för att installera en brandvägg, bra kapacitet och du får en central enhet i ditt nät som klarar av trafiken till och från dina prylar. Räkna med 1 000 till 3 000 kronor om du ska satsa på en enda router med trådlös uppkoppling. Min rekommendation är att satsa på ett ännu lite mer avancerat nät och trådlösa enheter.
Mesh
Jag är själv varm anhängare och användare av det som kallas Mesh-nät. Det är ett trådlöst nät med det som kallas noder. Du ansluter en nod till den inkommande uppkopplingen, Internet, och sedan bygger du ut nätet med fler noder som alla kommunicerar mellan varandra trådlöst med liten kapacitetsförlust. Mesh innebär också att noderna ”pratar”, kommunicerar med varandra för att hitta den snabbaste och mesta stabila uppkopplingen mellan varandra. Det finns enheter med dubbla kanaler och det finns enheter med tre kanaler. I ett hem torde det räcka med enheter som har dubbla band men vill du försäkrat dig om bästa kapacitet såg satsa på tri-band.
Netgear, Linksys, Asus och TP-link har alla Mesh-nätverk i sitt utbud, bland sina produkter. Vill du nu inte satsa på Mesh så har även Ubiquiti trådlösa anslutningspunkter som du kan bygga upp ett bra fungerande trådlöst nät med.
Räkna också med att ett nät med 3-4 anslutningspunkter kostar runt 3 000 kronor om du inte vill satsa på det allra senaste Wi-Fi 6 och 7. Då landar det på det dubbla. Skillnaden är kapacitet och kapacitet kostar pengar. Wi-Fi 6/7 ger ännu högre överföringshastigheter, ännu mindre kapacitetsförluster – även trådlöst men smakar det så kostar det. Linksys Tri-band med Wi-Fi 6/7 kostar en bit över 6 000 kronor för tre enheter medan föregångaren kostar hälften.
Mitt råd
Mitt råd är att satsa på en större, mer kraftfull router och trådlösa accesspunkter – eller ett Mesh-nät. Oavsett vilken väg du tar så kan du bygga ut ditt nät, lägga till fler anslutningspunkter och sprida den trådlösa signalen. Glöm dock inte bort att kombinera tråd och trådlöst. En AppleTV mår bra av att anslutas med sladd, även om det är till en trådlös accesspunkt. Detsamma gäller högtalare (Sonos) och andra uppkopplade prylar. Anslut dem med sladd till din närmaste accesspunkt/nod så får du bra kapacitet.
Jag skulle också välja en och samma leverantör. Lika brukar tycka bäst om lika och det brukar vara både enklast och effektivast att hålla sig till ett och samma märke. I sammanhanget så ska sägas att Apples numera rätt gamla prylar bör du överväga att byta ut. Time Capsule kan du använda som extern hårddisk för Time Machine men som router så har Apples prylar, som nu är nedlagda sedan flera år, halkat ohjälpligt efter. I ärlighetens namn så skulle jag nog inte heller lita på en Time Capsule för mina säkerhetskopior. Jag hade bytt ut den mot en nyare hårddisk med stöd för Time Machine.
Att tänka på:
Sladd slår alltid trådlöst men sladd innebär att du antingen måste dölja alla sladdar i konsoller eller spika fast dem längs golvet eller väggen. Sladdar som ligger löst blir dammsamlare och de tenderar fastna i allt som de kan fastna i. Med bra noder, accesspunkter så är förlusten i kapacitet försumbar och du slipper sladdar.
Anslut AppleTV och andra prylar med sladd, högtalare och enheter där du vill försäkra sig om en bra uppkoppling – därmed bör naturligtvis accesspunkten ställas i närheten av alla sina prylar så att du som sagt slipper sladdar.

av Mikael Winterkvist | dec 29, 2024 | Tipset: Råd och tips

Många appar uppdaterar och hämtar information oavsett du använder mobil datatrafik eller är uppkopplade via WiFi. Vill du styra och kontrollera vilka appar som får och som inte får använda mobil datatrafik – för att hålla koll på dina mobilpott exempelvis så kan du ställa in det för varje enskild app.
Roaming

Är du ute och reser och reser inom EU så ska du kunna surfa, prata och skicka SMS med samma kostnader som hemma men utanför EU gäller det att hålla koll på vad datatrafiken kostar. I sådana fall är det enklare att slå av det som kallas ”roaming” då all mobil datatrafik slås av.
Appar
Vill du istället styra via appar och se till att de inte får använda mobiIl datatrafik så kan du göra det för varje enskild app.
Här i listan finns dina appar och allt du behöver göra är att slå eller slå av om en app ska få använda mobil data.

I listan så ser du också hur mycket mobil datatrafik som en app har använt under perioden.
Tillåta
Så vilka appar bör du tillåta att de får använda mobil datatrafik?
Mobil datatrafik är förhållandevis billigt i Sverige och inom EU. Hur mycket datatrafik du kan göra av med finns reglerat i ditt mobila abonnemang och många operatörer erbjuder rätt väl tilltagna mobila trafikpotter per månad.För egen del begränsar jag inga appar därför att under en normal månad så blir det alltid över datatrafik som flyttas till min pott. en pott som nästan alltid är fylld till den gräns då jag inte kan spara mer trafik.
Det kan dock finnas skäl till att försöka att begränsa trafiken – om du har ett abonnemang med en mindre mobil pott exempelvis.
Alla sociala appar drar mycket trafik därför att de uppdateras hela tiden – Facebook, Twitter och så vidare är appar som du bör titta på. Din e-post kan också dra mycket trafik om du har satt att mail ska kollas ofta och om du får större mail, bilagor exempelvis. Musik och video är andra appar och tjänster som använder mycket datatrafik.
Tillåta
Det finns också tjänster som du bör ha påslagna, alltid. Kartor, GPS, positionering kräver att de uppdateras frekvent liksom dina bilder – om du vill få in information om var bilden är tagen. Överhuvudtaget tjänster som ska hålla reda på var du är eller var dina prylar är kan det vara bra att låta dem få uppdateras oavsett uppkoppling.

av Mikael Winterkvist | dec 29, 2024 | Mastodon, Threads, Tipset: Råd och tips

Ditt Apple ID är bland det mest värdefulla du har, ett av dina viktigaste konton. Från och med iOS 15 och iPadOS 15 så finns en ny funktion – du kan ange en kontakt som du kan kontakta om du måste återställa ditt konto, om du glömt lösenordet eller om du av andra skäl inte kommer åt ditt Apple ID.
På engelska så kallas en sådan kontakt Recovery Contact och det lite mer krångliga svenska ordet är återställningskontakt. Poängen är att någon annan ska kunna komma åt dina uppgifter och/eller hjälpa dig att komma åt dina uppgifter. Det här är en en bra funktion exempelvis om det händer dig något och dina anhöriga kan behöva komma åt dina uppgifter. Då anger en kontakt som du litar på och denne någon bekräftar att hen är återställningskontakt.
Börja med att se till att du och den kontakt du tänker lägga in har uppdaterat till iOS 15 – i annat fall så fungerar det nämligen inte.
- Klicka på Inställningar, grå ikon med kugghjul på
- Klicka sedan på ditt konto, i topp med din ikon
- Klicka på Lösenord och säkerhet
- Klicka sedan på Account Recovery

Account Recovery kan du sedan läggs till en pålitlig kontakt, skicka ett meddelande till hen som sedan kan bekräfta och acceptera.

Det är allt – när din kontakt har bekräftat så denne någon komma åt ditt Apple ID-konot om det skulle behövas – i en nödsituation exempelvis.

av Mikael Winterkvist | dec 29, 2024 | Bluesky, Mastodon, Threads, Tipset: Råd och tips

Pixelmator Pro är ett kraftfullt, riktigt bra program – som i de allra flesta fall fullt ut kan ersätta konkurrenterna, Adobe och andra. Pixelmator Pro har alla de verktyg du kan behöva men av outgrundlig anledning har, kanske för att se och upplevas som lite annorlunda, ett utseende som skiljer sig från andra programmen du kan enkelt få ordning på var alla verktygen finns. Så här gör du.
 Pixelmator Pro har alla huvudsakliga verktyg på höger sida medan Affinitys program, Adobes program och många andra program har verktygen till höger, lager till vänster. Har du suttit med exempelvis Adobe Photoshop länge så känns Pixelmator, i vart fall inledningsvis, som lite udda, kantigt och avvikande men det går som sagt att få ordning på Pixelmator Pro – och det är mycket enkelt.
Pixelmator Pro har alla huvudsakliga verktyg på höger sida medan Affinitys program, Adobes program och många andra program har verktygen till höger, lager till vänster. Har du suttit med exempelvis Adobe Photoshop länge så känns Pixelmator, i vart fall inledningsvis, som lite udda, kantigt och avvikande men det går som sagt att få ordning på Pixelmator Pro – och det är mycket enkelt.
View
Under View, uppe I menyn så har du en funktion allra längst ned för att förändra arbetsfältet, flytta dina verktyg och få Pixelmator att se ut som andra program – allt med ”dra-och-släpp”. Det är till ”Customize Layout” du ska och då får du upp bilden i topp. Du kan se verktygsfältet, lager mm. och delen där filter och annat visas.
Längst ut till höger ligger verktygen – dra till andra kanten – till vänster. Dra sedan lager mm, som nu ligger till vänster över till höger och avsluta med att flytta filter-.fältet till vänster.
Klart!
Nu har du fått ett utseende som liknar andra program. Några klicka, några dra och släpp och sedan ser Pixelmator Pro ut som andra program.

av Mikael Winterkvist | dec 29, 2024 | Mastodon, Tipset: Råd och tips

Dockan – funktionen och ytan där du har dina mest använda program, i din Mac, kan döljas, automatiskt och plockas fram lika automatiskt. Så här gör du.
Allt du behöver göra är att klicka i några rutor i inställningarna för macOS:

Poängen med att dölja Dockan är att skapa ännu mer fry visningsyta – exempelvis i en bärbar Mac. Docka flyttas undan, försvinner vilket betyder att när du inte behöver Docka och programmen så visas de inte.
I inställningarna så an du även ställa storleken, vilka animering och passa Dockan så att den passar dig Puch dina behov.
Klart!