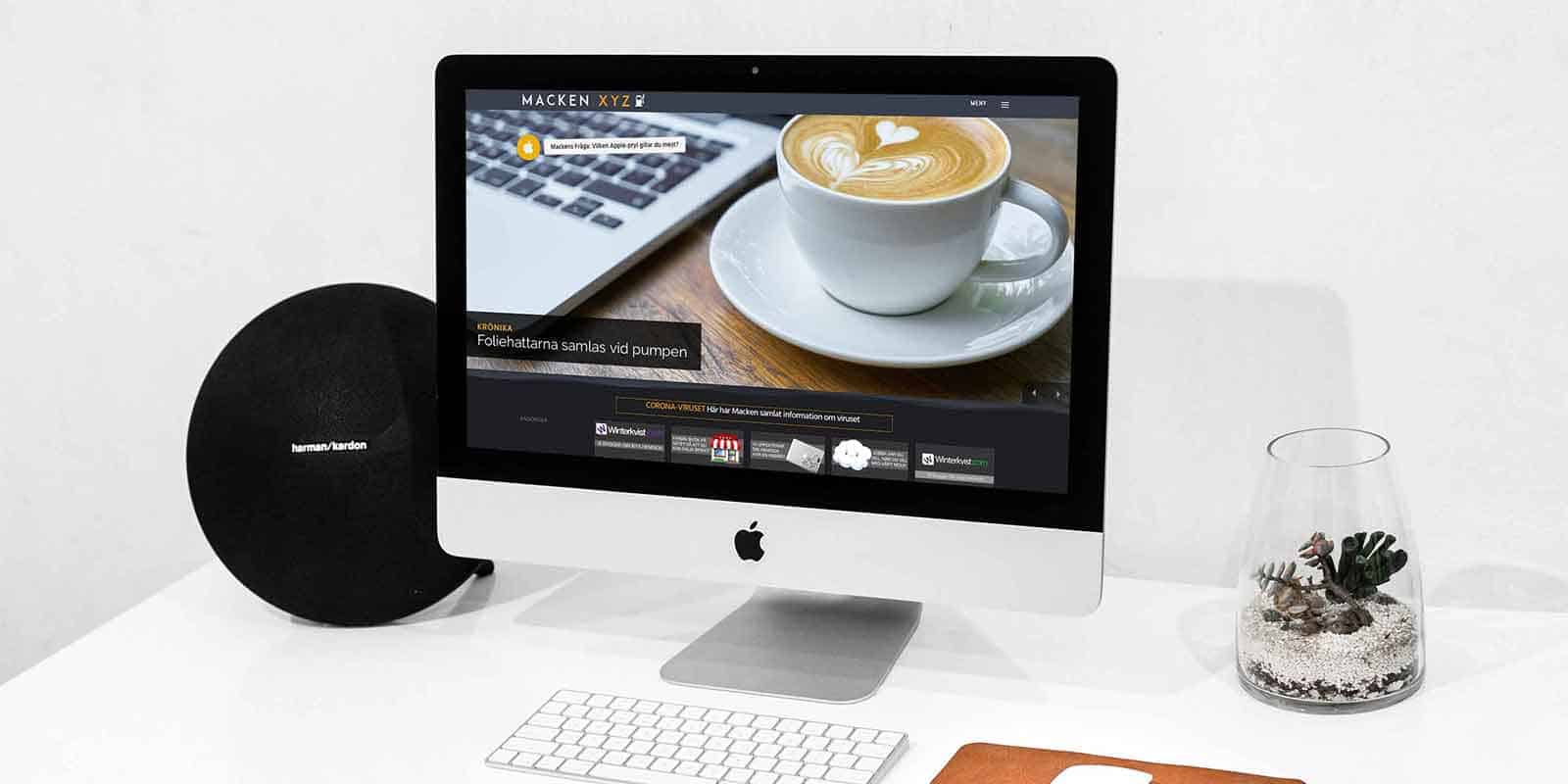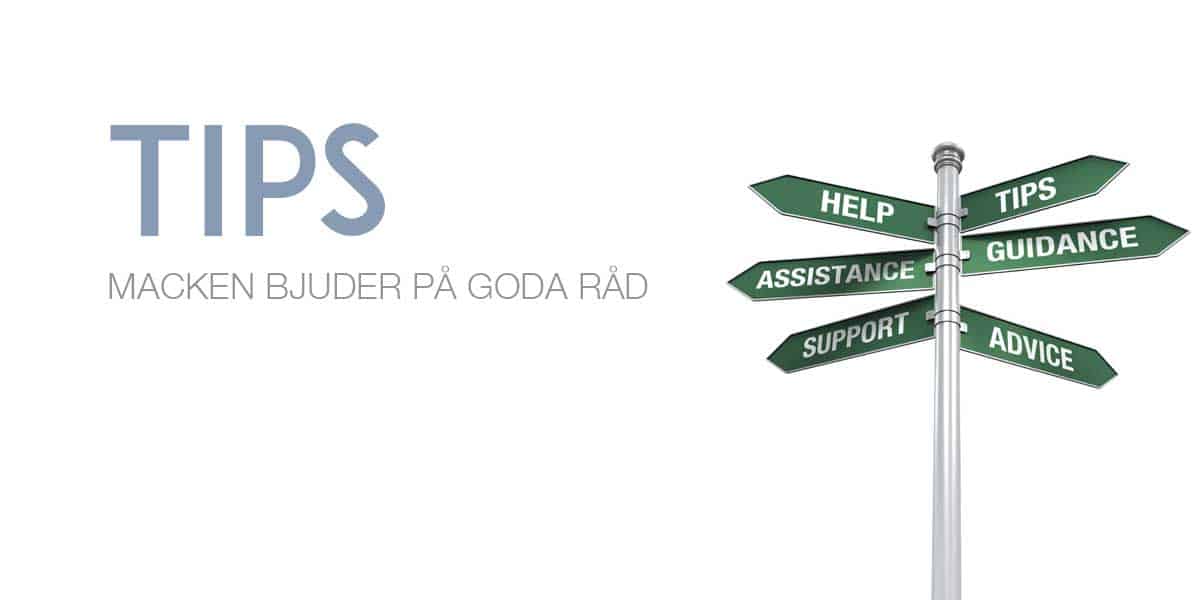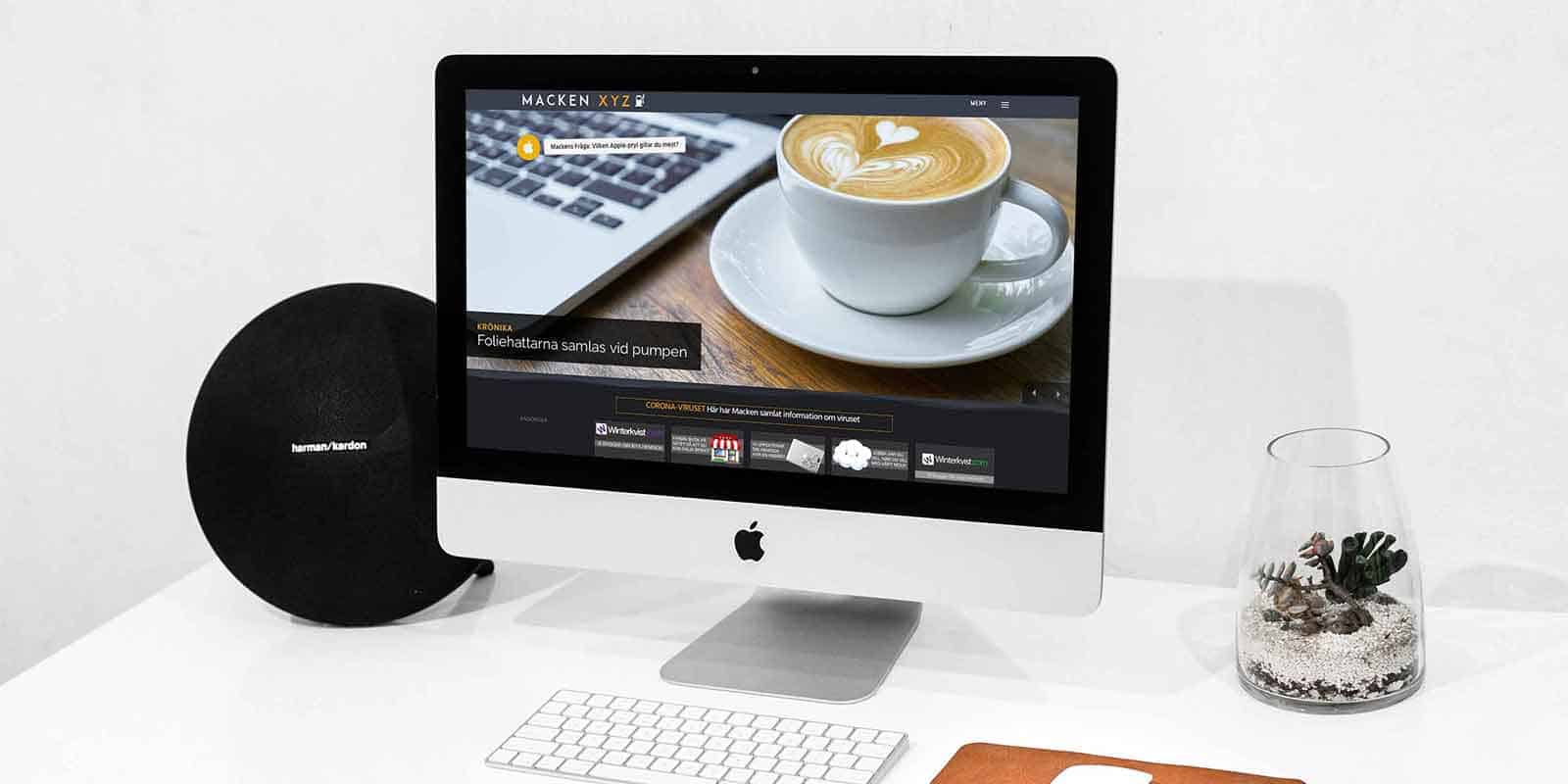
av Mikael Winterkvist | jan 4, 2025 | Bluesky, Mastodon, Threads, Tipset: Råd och tips, Twitter
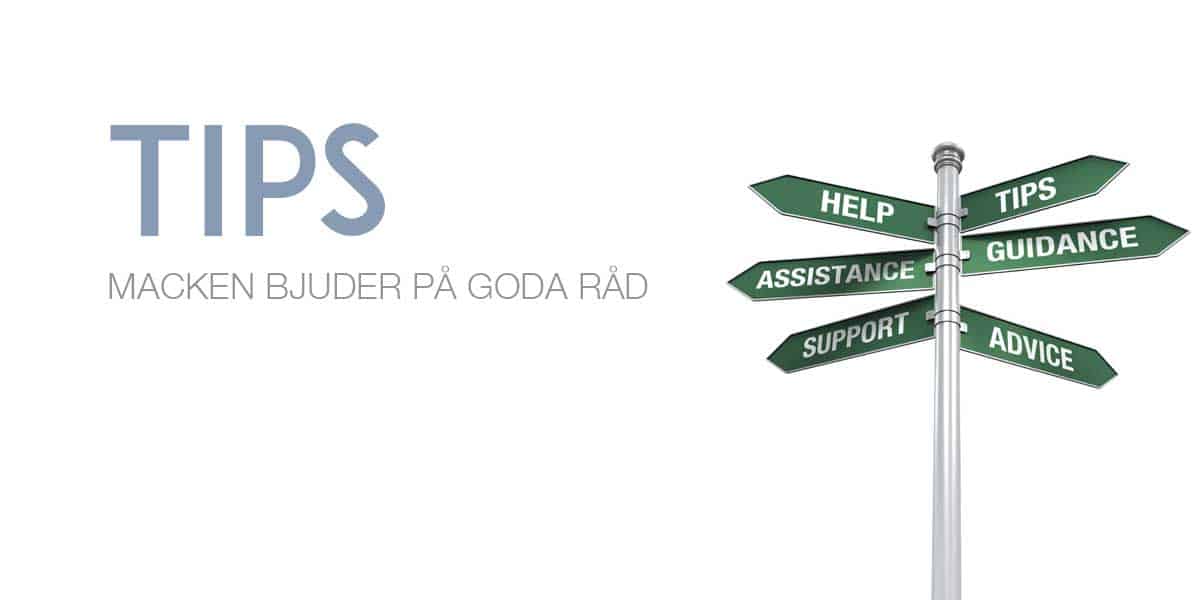
Flexibilitet är nyckelordet och stegvis så har jag försökt att skapa olika sätt för att följa det jag skriver om. Detta för att du som vill läsa själv ska kunna välja det som passar bäst.
Bloggen
Navet som allt snurrar runt är den här hemsidan, bloggen, Macken. Dagligen publiceras nyheter mellan klockan 09.00 och 21.00. Korta notiser publiceras före 09.00 och efter 21.00. Normalt sett så uppdateras bloggen mellan 07.00 och 23.00 om det inte händer något lite speciellt. Då uppdateras den direkt, så snart jag hunnit att skriva klart.
RSS
Enklast säljer du Macken via bloggens RSS-flöde. Slå på det, koppla det till valfritt program eller app så har du allt som publiceras i sammandrag. Klicka dig vidare för att läsa det du ni vill läsa. Det som visas i det ordinarie RSS-flödet är rubrik, ingress och bild – en sammanfattning.
Facebook
Här hittar du Mackens sida på Facebook. Gilla sidan så har du allt nyhetsflöde i ditt flöde. I flödet publiceras sammanfattningar.
Twitter
Bloggen har även ett konto på Twitter. Följ mitt konto så får du Mackens nyheter på köpet.

av Mikael Winterkvist | jan 4, 2025 | Bluesky, Mastodon, Threads, Tipset: Råd och tips

Videotips: Så blir du av med irriterande försäljare
Försäljare, samtal från okända nummer och reklam via SMS kan bli irriterande. Så här blir du av med irriterande försäljare och samtal från okända nummer.
Börja med att ladda ned och installera:
. Truecaller
. Eniro
. Hitta.se
Tre appar som alla innehåller information om telefonnummer och som är mycket användbara i sammanhanget. Har du dessutom appen för Linkedin (och ett konto) så kan den appen och den tjänsten också användas för att identifiera samtal med.
Aktivera apparna
Allt du behöver göra nu är att gå in under inställningarna och aktivera apparna.

av Mikael Winterkvist | jan 4, 2025 | Bluesky, Mastodon, Threads, Tipset: Råd och tips

Nätverksdiskar, lagringsplatser (hårddiskar) anslutna till en dator i ett lokalt nätverk, utdelade, gör det möjligt att ha hårddiskarna stående på en plats, tillgängliga för andra i samma nätverk. Så gör fixar du nätverksdiskar snabbt och enkelt på kontoret eller hemma.
Utgångspunkten är följande:
- En stationär dator med ett antal hårddiskar anslutna
Tanken är att dela ut hårddiskarna i det lokala nätverket så att de kan användas som lagringsplats för andra.
Dela ut diskarna
Börja med att dela ut hårddiskarna så att de blir synliga i det lokala nätverket.

Fildelning
- Välj Apple-menyn > Systeminställningar på datorn, klicka på Allmänt i sidofältet och klicka sedan på Delning. (Du kanske måste rulla nedåt.)
- Klicka på bredvid Fildelning nedanför Innehåll och medier.
- Slå på Fildelning.
- Slå på ”Tillåt full skivtillgång för alla användare” om du vill att alla användare ska få full tillgång till skivan på datorn.
Du kan även begränsa tillgången fördelat på de användare som finns inlagda på datorn. Nu gör vi det enkelt för oss och ser till att diskarna är tillgängliga för alla i det lokala nätverket. Det är inte att rekommendera i ett lokalt nät som har återkommande gäster, utanför den egna organisationen. Skapa i så fall ett gästnätverk som gästerna får använda eller begränsa tillgången till hårddiskarna till ett mindre antal användare.
Synliga
När du delat ut hårddiskarna så ska de vara synliga i det lokala nätet och nu kan du gå vidare och se till att blir anslutna i andra datorer. Det kan du faktiskt göra på flera olika sätt – ett script, Automator, en Genväg eller med ett program.
Här väljer vi den enkla vägen – ett program och jag rekommenderar AutoMounter som bara kostar 14 dollar och som gör det snabbt och enkelt.
Gå in under ditt lokala nätverk – Network i Finder/Filhanteraren och klicka på de hårddiskar som du vill ansluta. När du fått upp ikonerna på skrivbordet i din dator – dra över ikonerna till AutoMounter – det kan inte bli så mycket enklare.
Anslutas
Sedan ställer du in hur, när diskarna ska anslutas. Jag kunde ha valt att starta AutoMounter när min MacBook Pro startas och ansluta diskarna automatiskt om jag är i samma nätverk. Den funktionen finns nämligen i programmet. Är du inte i samma nätverk så ska diskarna inte anslutas och om de har varit anslutna så ska anslutningen stängas ned. Den funktionen finns också AutoMounter.
Det är allt – nu har du lagringsplatser i ditt lokala nätverk som du kan använda och nå från nätets alla infogade datorer.
Tänk igenom
Återigen – tänk igenom hur du gör och lägger upp detta därför att delar du ut hela hårddiskar för alla i ett lokalt nätverk så kan alla naturligtvis alla också komma åt allt det som finns på diskarna. Det är en lösning lämplig för det lilla företaget och det lilla kontoret – inte för andra.
AutoMounter
PS. I slutändan så har jag valt att ansluta mina nätverksdiskar manuellt, ha dem i Finder (filhanteraren), och som ikoner på skrivbordet.

av Mikael Winterkvist | jan 3, 2025 | Bluesky, Mastodon, Threads, Tipset: Råd och tips

När min iPhone ringer så ropar ett av barnbarnen att det ringer och att jag ska skynda mig att svara. Barnbarnen berättar även att jag fått ett meddelande, en notis för allt som är viktig, att det kommit ett mail och att det kommit ett meddelande. Så här fixar du dina egna notisljud och din egen ringsignal.
Jag använder min iPhone för att spela in barnbarnen och använder en enkel inspelningsapp, AVR Pro. Du kan säkert använda den inbyggda inspelaren också om du inte vill köpa eller ladda ned en speciell app.
Ljudfilerna redigerar jag sedan med Amadeus Pro.
Ringsignal
Ringsignalen är mixad med musik vilket kan kräva lite tester och lite mer artbete innan det fungerar och blir bra. Jag har alltså lagt in det som sägs i en kort musiksslinga.

För att göra redigeringen lite enklare så har jag lagt in det som sägs, ljudfilen som spelats in med min iPhone, direkt i början, innan musiken kommit igång. Då blir det lite lättare att få rätt ljudnivå på det som sägs och mixa in det i musiken.
För att få rätt längd, rätt format och få en snygg start och ett snyggt avslut på ringsignalen så använder jag programmet Ringer. En ringsignal får vara max 40 sekunder och det låter bäst om ljudet fasas in och fasas ut i början och slutet av ljudfilen.

Ringer ser till att filen inte blir för lång och programmet sparar även ringsignalen i rätt format, .mr4.
Notisljud
Notisljuden, meddelande, påminnelse och mail redigerar jag direkt i Ringer. Jag kapar ned filerna till rätt längd och sparar dem sedan.
Sista steget är att föra över filerna till min iPhone och du kan antingen välja att använda iTunes, anslut din iPhone med sladd eller via WiFi eller så använder du ett program för att föra över dem direkt. jag använder Waltr2. Ett gratisalternativ är Syncbird.
Sedan är det bara att starta din iPhone och välja de ljud som du fört över för de olika uppgifterna.
Klart!

av Mikael Winterkvist | jan 3, 2025 | Bluesky, Mastodon, Threads, Tipset: Råd och tips

Så ställer du in transparenta fönster i iTerm:
- Från iTerm2, dra ner ”iTerm2”-menyn och välj ”Inställningar…”
- Gå till ”Profiler” och välj sedan fliken ”Fönster”.
- Markera rutan för ”Använd transparens” och justera genomskinlighetens ogenomskinlighet efter dina specifika preferenser (50 % transparens och 25 % oskärpa är en bra start)
Använder de värdena ovan på standardprofilen kommer du att se att ditt terminalfönster nu är genomskinligt på och oskarp på den nivå du valt.
Så ställer du in transparenta fönster i Terminal:
Inställningar – Profiles
Under Background Color & Effects så kan du ändra utseende, ställa in transparens och oskärpa.

av Mikael Winterkvist | jan 2, 2025 | Bluesky, Mackens Nyhetsbrev, Mastodon, Threads, Tipset: Råd och tips

Dags att summera året som just har gått – här är Magasin Mackens lista på våra favoritprogram – en del är dem är gratis, några kostar en slant och de har det gement att de här är programmen vi inte klarar oss utan.
Alla program är inte med – Apples egna program, däribland, iWork, Mail, Reminders, Safari, Adressboken och Lösenord finns inte med i den här listan. Trots det så hoppas jag att du ska hitta några program som du kan ha nytta av.
Så här använder du NordVPN – surfa säkrare och anonymt
Gratis är gott: Här har du ett bra program för att kolla upp din Mac med
Gratis är gott: CyberDuck är ett riktigt bra ftp-program och det är gratis
Macken testar: Bitwarden – lösenordshanterare som miljontals användare litar på
Gratis är gott: Håll koll på alla Apples prylar med MacTracker
Setapp – ett prisvärt sätt att hyra program och appar
Gratis är gott: Surfa anonymt med Tor Browser
Macken testar: StopTheMadness Pro – ser till att din webbläsare håller käften
Gratis är gott: Håll koll på alla dina kodsnuttar med Snippets Lab
Brave – byt till en webbläsare som inte snokar på dig
Macken testar stämpelur: Toggl Track – snabbt, snyggt, enkelt och billigt
Gratis är gott: VLC Media Player – klarar de flesta av dina filer
Gratis är gott: KeePassXC – håll koll på dina lösenord
Gratis är gott: Plocka ut färger, snabbt och enkelt med Color Picker
Programtipset: Xnapper – snyggare, prydligare skärmbilder