
av Mikael Winterkvist | mar 20, 2025 | Bluesky, Mastodon, Threads, Tipset: Råd och tips, Twitter
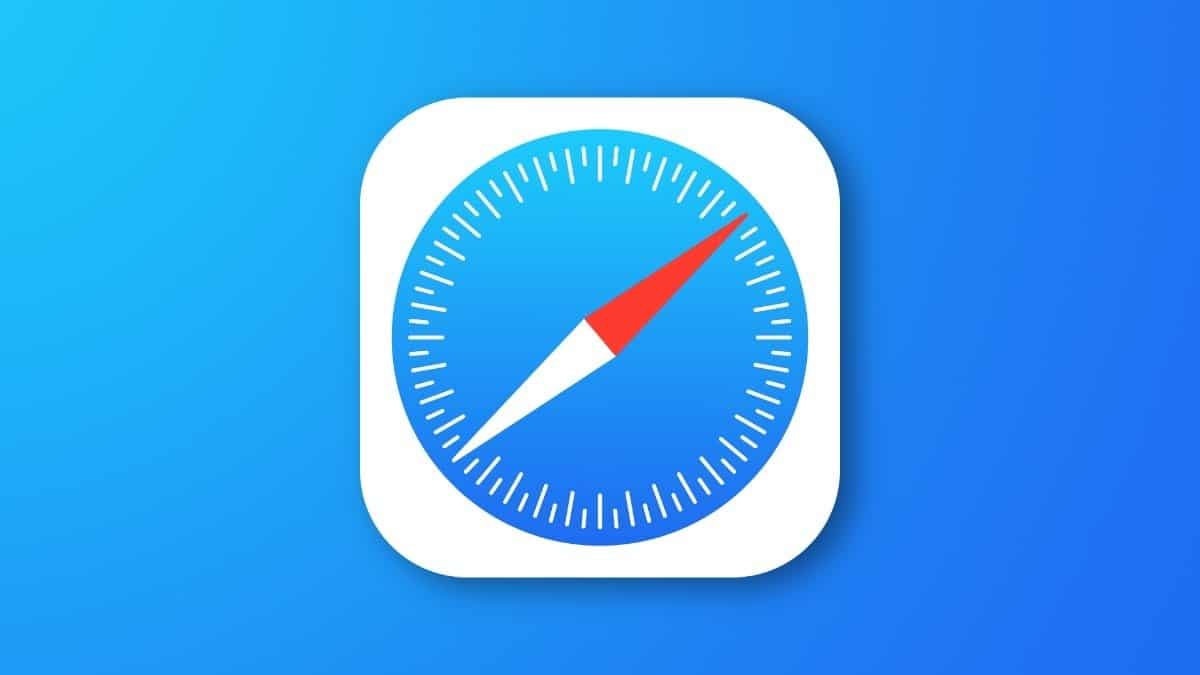
Saknar du ikoner för dina favorit-webbplatser, det som kallas favicons? Här är em snabb, effektiv lösningen på det problemet.
De flesta webbplatser har en liten ikon som kan visas i webbläsaren, exempelvis Safari.

Alla de ikonerna lagras i en cache – en minnesfil och faller ikoner bort, om de inte visas och det inte fungerar så är en snabb, effektiv lösning att radera alla cache-filerna. Då bygger Safari snabbt upp nya filer och ikonerna börjar fungera igen.
Så här gör du:
Stäng webbläsaren (Safari)
I normalfallet så visad inte Library/Biblioteks-folderna i din Mac.
- Starta Finder/Filhanteraren
- Håll Nere Option så ser du Library/Bibliotek i Findern under Go
Öppna Library och sedan Foldern/mappen Safari
Under

Kasta alla filer i den här mappen/foldern
Töm papperskorgen
Starta Safari
Nu ska ikonerna börja att smala in, på plats igen.

av Mikael Winterkvist | mar 17, 2025 | Bluesky, Mastodon, Threads, Tipset: Råd och tips

De bästa gratisprogrammen för din Mac
Det här är programmen som inte gör djupa hål i din plånbok. Program för din Mac som du helt enkelt måste testa innan du springer iväg för att köpa program hos din datorhökare.
Har jag missat något riktigt bra program så tveka inte att tipsa Macken. Tanken men den här listan ör att bygga ut den och komplettera den så snart det finns anledning.
Listan
VLC Media Player finns för din Mac, iPad och iPhone. Programmet är gratis till din Mac och det är ett program som klarar att spela upp i stort sett alla mediafiler.
Musikspelaree
VLC
Packa upp
UnArchiver är ett komplement och faktiskt ett bättre, snabbare och mer effektiv uppackningsprogram för din din Mac.
UnArchiver
Office
LibreOffice är ett komplett programpaket, ordbehandling, kalylering och presentationsprogram för din Mac.
LibreOffice
Verktyg
Alfred är ett lite verktyg för att snabbt och effektivt hitta och starta program.
Alfred
Office
iWork är apples programpaket med ordbehandling, kakylering och visningsprogram. Det följer med gratis med din nya Mac, iPhone och iPad.
IWork
Kalender
ItsyCal är en kalender i din menyrad. Mycket praktiskt och smidigt.
Itsycal
Verktyg
Onyx är ett kraftfullt verktyg för att städa din Mac, reparera filrättigheter och rätta till fel.
Onyx
Ljuset
f.lux ställer in rätt temperatur för din bildskärm beroende på tid på dagen och din omgivning.
F.lux
Alltid vaken
Amphetamine är ett fiffigt litet program som håller liv i din Mac, även om du slår igen locket.
Amphetamine
CD/DVD
Handbrake är det ultimata verktyget för att kopia CD/DV skivor till valfritt format.
Handbrake
Torrent
uTorrent är det enda torrentprogram som du behöver.
uTorrent
Bilder
Pixlr är ett bra bildredigeringsprogram med effekter och verktyg som räcker långt.
Autodesk Pixlr
Verktyg
Quicksliver är att program för att hitta och starta program i din Mac.
QuickSilver
FTP
Enkelt, smidigt och effektivt ftp-program.
Cyberduck
E-post
E-postprogram som är ett bra alternativ till Mail.
Thunderbird
Webbläsare
Bra, söker webbläsare och ett bra alternativ till Safari.
Firefox
Server
Plex är en liten servermjukvara för att bygga din egen media-server hemma. Det är enklare än du tror,
Plex
Chat
Adium är ett chat och meddelandeprogram med stöd för flera olika protokoll.
Adium
Anonymt
Med Tor surfar du helt anonymt på nätet
Tor
Bilder
Bildredigeringsprogram för din Mac. Stort, kraftfullt och med massor av funktioner.
Gimp

av Mikael Winterkvist | mar 16, 2025 | Bluesky, Mastodon, Threads, Tipset: Råd och tips, Twitter

Apples digitala assistent Siri har en kvinnlig röst som standard men du kan snabbt och enkelt byta röst, och till och med dialekt om du vill. Så här gör du.
 Antalet röster som har att välja på beror på om du har din telefon inställd på svenska eller ett annat språk. Har du din telefon på engelska exempelvis så kan du välja mellan kvinnliga och manliga röster och även dialekter.
Antalet röster som har att välja på beror på om du har din telefon inställd på svenska eller ett annat språk. Har du din telefon på engelska exempelvis så kan du välja mellan kvinnliga och manliga röster och även dialekter.
Sverige
I Sverige har du en manlig eller en kvinnlig röst att välja mellan. Du hittar inställningen i inställningarna och sedan Siri.
Har du sop jag din iPhone på engelska och dessutom har valt att ha Siri på engelska så kan du välja mellan en rad olika röster, Sydafrika, Storbritannien, Irland, Indien och så vidare.
Ps. Min Siri pratar med mig med kvinnlig mycket lätt irländsk brytning.

av Mikael Winterkvist | mar 16, 2025 | Bluesky, Mastodon, Threads, Tipset: Råd och tips, Twitter

Visste du att du kan ringa och ta emot samtal med din Mac? Funktionen ingår i det som Apple kallar ”continuity” och det är en enkel funktion att ställa in. Macken berättar hur du gör.
Samtalen går via din iPhone så du använder samma uppgifter och den som blir uppringd eller den vars samtal du tar emot märker ingenting.
För att funktionen ska fungera så krävs:
. macOS Yosemite eller senare
. iOS 8.1 eller senare
. att din iPhone och din Mac är anslutna till samma wi-fi
. att din iPhone och din Mac använder och är uppkopplade på samma Apple ID
FaceTime
Börja med att starta FaceTime och aktivera funktionen i det programmet.
Inställningar och sedan klickar du bara i ”Calls from iPhone”
iPhone
Inställningar/Telefon
Slå sedan på att du vill kunna te mot samtal på andra enheter och aktivera funktionen för din Mac.
Klart!

av Mikael Winterkvist | mar 16, 2025 | Bluesky, Mastodon, Threads, Tipset: Råd och tips, Twitter

Videotips: Så kollar du vilka appar som håller koll på dig
Funktionen har funnits länge, ända sedan iOS 11 då har Apple stärkte skyddet av dig, dina data och hur appar för samla in information om det du gör. Du kan snabbt och enkelt hålla koll på de som vill ha kolla på dig.
Du hittar alla inställningar i din iPhone och iPad och du kan styra, rätt detaljerat hur en app får samla in information.
Inställningar
Integritet
Appar
En fotoapp kan vilja veta var du är för att kunna skriva in data om var du tar dina bilder. Samma app lär knappast behöva vara aktiv när du inte använder den, för att ta ett exempel.
Generellt så ställer jag in mina appar att de får veta var jag är och samla in de data som behövs för jag använder dem, inte annars.
Klickar jag på en GPS-app så vet och förstår jag att den tar reda på var jag och min enhet finns men jag accepterar inte att den gör det hela tiden – oavsett om jag har appen påslagen och i fokus eller inte. Undantaget är väderappar och några till.

av Mikael Winterkvist | mar 15, 2025 | Bluesky, Mastodon, Threads, Tipset: Råd och tips

Påminnelser har en del nya funktioner som gör programmet och funktionen, snabbare och enklare att använda. Här är Magasin mackens Guide till Påminnelser i macOS.
Påminnelser är egentligen (tekniskt) en utbyggnad av Påminnelsefunktionen som finns i många andra program och som då är integrerad med Kalendern. Påminnelser finns nämligen med som en del av den tekniska standard som bland annat ser till att kalenderprogram genererar inbjudningar i formatet .ics. Apple har valt att skapa ett helt nytt program och app av just den funktionen, skapat en egen tjänst som fått en del nya funktioner i macOS Sonoma.
Kategorier
En ny funktion som lanserades i macOS Sonoma är automatisk kategorisering – exempelvis för att skapa en inklöpslista som du kan dela med andra. (om du vill)
Automatisk kategorisering
- Öppna Påminnelser på Mac
- Klicka på Lägg till lista
- Döp din inköpslista
- Välj Handla i listrutan
- Välj valfritt en färg och ikon
Funktionen kategoriserar sedan automatiskt det du lägger i listan. Trycker du på plustecknet för att lägga till en ny sak och sedan skriver exempelvis ”Bananer”, så kategoriseras inköpet i samma ögonblick som du trycker på Retur. Skriv till exempel ”Schampo” och du har nu en kategori ”Personlig vård och hälsa”. Skriver du sedan in ”Tandkräm” i din lista, flyttas den omedelbart och automatiskt till samma kategori.
Nu ska tilläggas att detta inte fungerar med alla produkter och allt du planerar att handla.
Smarta Listor
En smart lista är en vanlig påminnelselista som automatiskt inkluderar alla uppgifter som passar en eller flera regler du bestämmer. Du kan ha en arbetet och en lista för det som ska göras hemma. Uppgifterna kan då sorteras in rätt beroende på vilka regler du har satt upp. Du kan sätta upp listor och uppgifter efter prioritet, när de ska vara klara och du kan tagga olika uppgifter som en del av dina regler. – ”#brådskande” kan vara en tagg exempelvis.
Du kan skapa en smart lista som samlar ihop alla uppgifter om de är klara idag för att ta ett exempel. Du kan också skapa en lista som innehåller uppgifter med hög prioritet som regel. En smart lista kan visa dig alla flaggade och högprioriterade uppgifter taggade #brådskande, som sorteras in under rätt lista – hemma eller arbete. Du sätter upp reglerna så gör funktionen resten.
Projektprogram
Du kan bygga ut dina listor och bygga upp ett fungerande projektprogram med det du ska göra. Du kan, som ett exempel, ha en lista för varje kund du har och du kan skapa en folder och samla listor som är kopplade till olika projekt.
Kom ihåg att uppgifter där du har angivit både tid och klockslag sorteras alltid före uppgifter där du bara har satt ett datum. Det kan vara bra att veta för då prioriteras uppgifter med en angiven tid före sådant som ska vara klart en viss dag.
Den stora fördelen med Apples Påminnelser/Reminders är att du kan ha allt det du ska göra i din Mac, din iPad, din iPhone och i din Apple Watch – allt kan dessutom synkroniseras och hållas uppdaterade – oavsett enhet. Det finns appar och program som har samma funktioner, som synkas mellan enheter, men de lär kosta en slant och Påminnelser är gratis.


