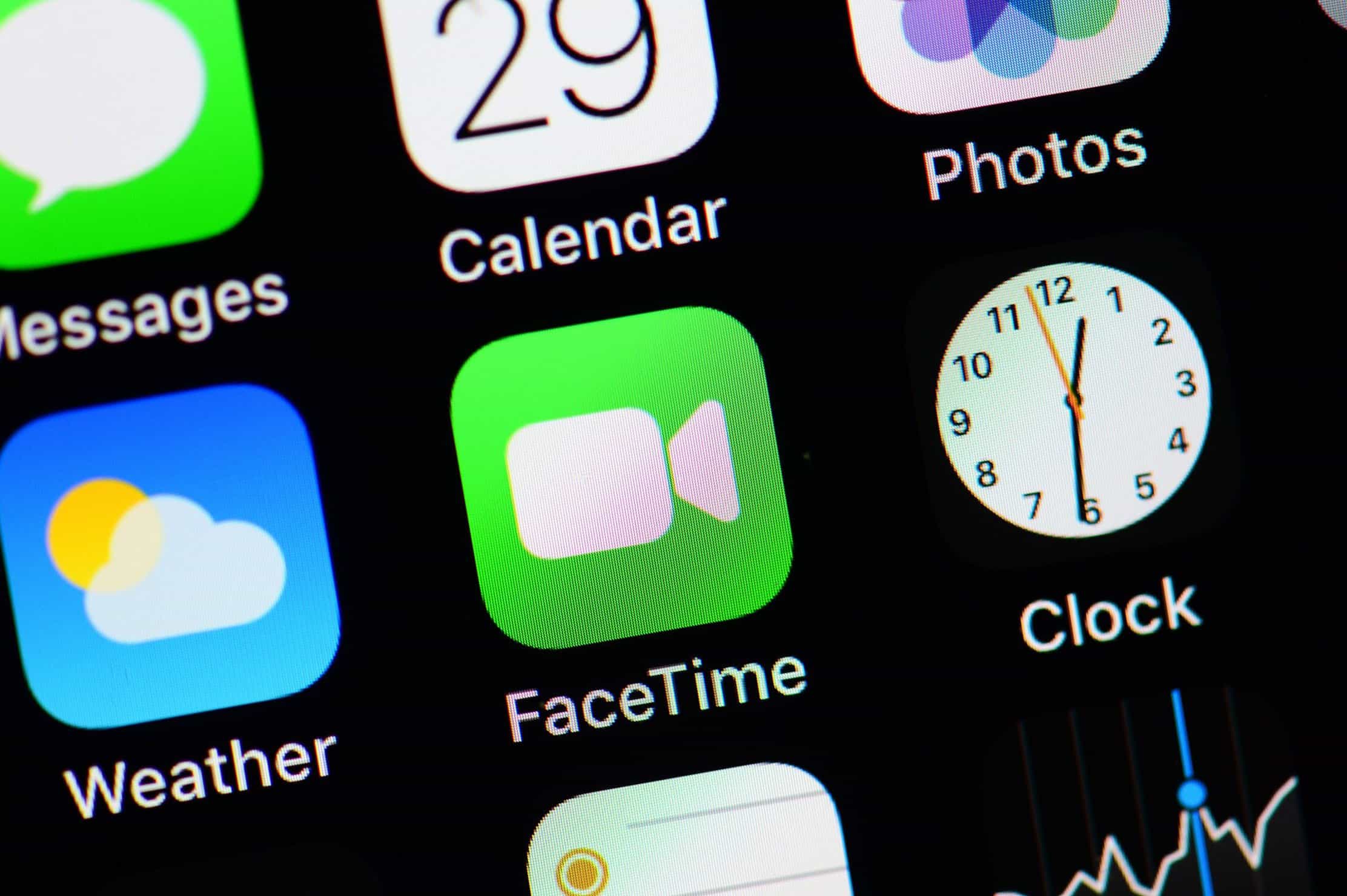av Mikael Winterkvist | mar 21, 2025 | Bluesky, Mastodon, Tipset: Råd och tips |
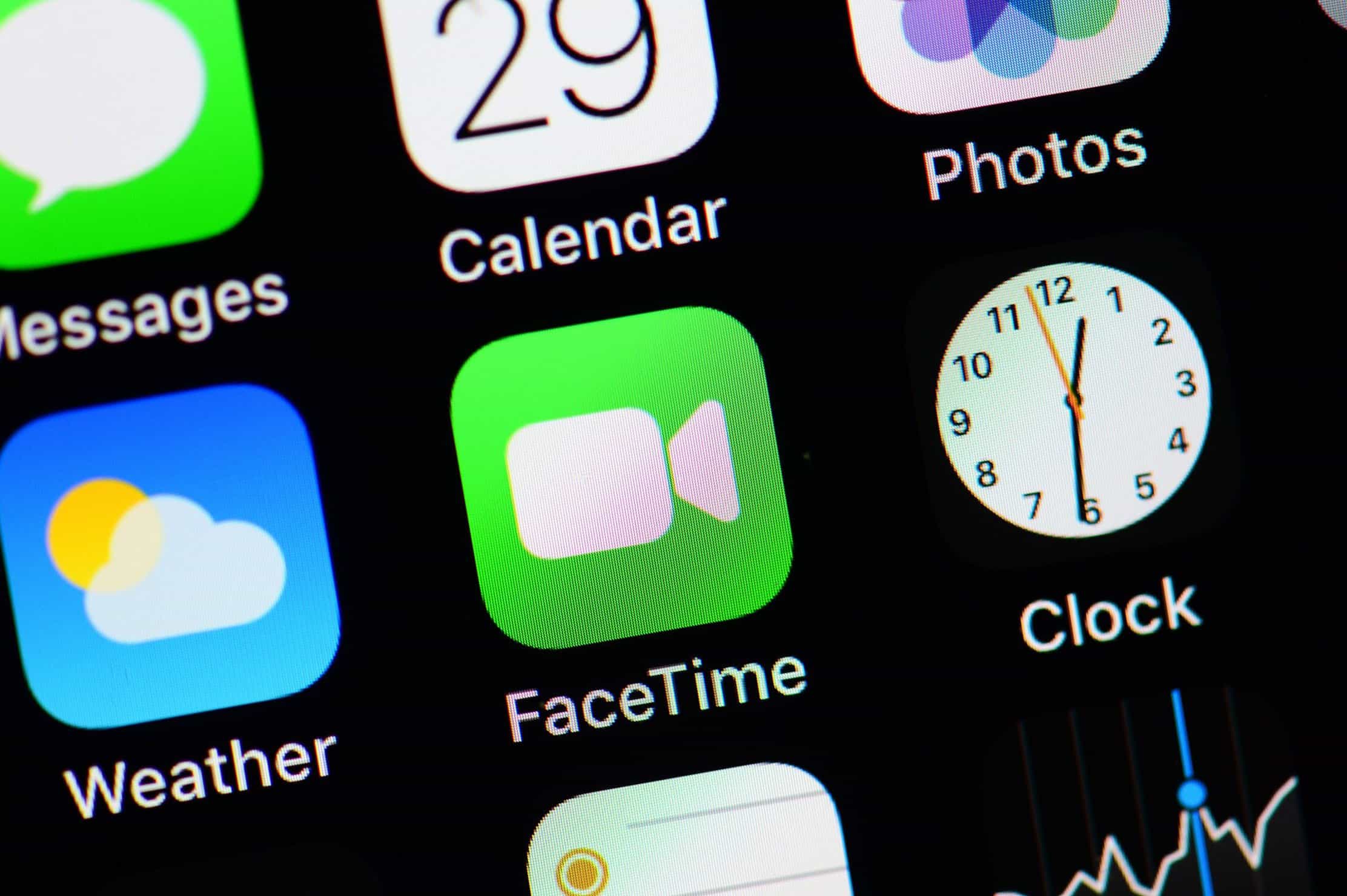
iOS innehåller en säkerhetsfunktion i iMessage som heter Contact Key Verification (CKV) och som kan användas för att se till att den u kommunicerar verkligen är den hen utger sig för att vara.
När funktionen är aktiverad så får du en varning om kontaktnyckeln (som skickas med i kontaktuppgifterna) inte har verifierats (t.ex. om en okänd enhet har lagts till i ett iMessage-konto). Du kan öka säkerheten och kontrollen ytterligare om du använder CKV även för FaceTime.
Så här slår du på funktionen:
- Du måste använda iOS 17.2 eller senare – öppna Settings i din iPhone
- Klicka på ditt namn, längst upp
- Scrolla sedan ned till botten av alla inställningar
- Välj Contact Key Verification
- Klicka på inställningen intill Verification in iMessage
- Följ dialogrutorna för att slå på Contact Key Verification

av Mikael Winterkvist | mar 21, 2025 | Bluesky, Mastodon, Threads, Tipset: Råd och tips |

Sitter du och stänger ned appar, helt, i tron att du sparar minne, batteri eller att din iPhone ska bli snabbare? Sluta med det i så fall för det här när en myt som vägrar att lägga sig ned och dö.
Aktiva appar ligger kvar som en genväg för att du snabbt ska kunna hoppa mellan olika appar i din iPhone eller iPad. Det betyder inte att appen drar ström eller gör saker – om det faktiskt inte är en app som ska kunna göra det. En karta, GPS eller liknande app. Alltså en app som ska kunna jobba i bakgrunden och som du givit tillåtelse att kunna uppdateras och arbeta i bakgrunden.
Det är en genväg, inget annat.
Svepa
Hängde du med där?
Kartor, GPS-appar, en del spel kan ligga aktiva i bakgrunden medan du gör något annat. De flesta appar gör inte det, utan det du ser är alltså genvägar. De drar inte batteri och påverkar inte din iPhones eller din iPads prestanda på minsta sätt.
Kort sagt – din iPhone går inte snabbare om du avslutar genvägar.
Det finns tillfällen då funktionen kan vara användbar och det är om app hängt sig eller inte fungerar som den ska. Då kan du avsluta den helt genom att svepa iväg den.
I alla andra fall så är det helt onödigt och det enda du gör är att du gör av med mer batteri eftersom du sitter och sveper undan genvägar/länkar.
Diskussion
Det något lustiga i sammanhanget är att när jag lyft ämnet i bekantskapskretsen, efter att ha sett någon sitta och avsluta genvägar, så har jag fått veta att jag har fel och att de minsann tycker att det går snabbare sedan de avslutat en massa genvägar. Det är möjligt att de tycker, upplever och lurar sig själva till att tro att det går snabbare men tekniskt så har de fel och det går att bevisa det.
Vi leker med tanken att de här genvägarna faktiskt är aktiva på något sätt och att de drar prestanda. Skulle du nu starta om din iPhone så borde ju genvägarna i så fall försvinna om de nu låg aktiva i minnet och gjorde något – eller hur?
Därför – starta om din iPhone så kan du själv övertyga dig om att du har fel. Genvägarna finns kvar, efter en omstart och det borde de ju inte göra om de verkligen låg aktiva i minnet. Då borde de avslutas precis som de appar som du kanske hade igång när du startade om.
Case closed.
Batteri
Ett av argumenten som jag fått höra när jag lite försyn (nåja) påpekat att det inte är någon vits med att sitta och svepa iväg genvägar är att många genvägar drar mer batteri – vilket de alltså inte gör. Däremot drar själva proceduren, processen med att sitta och svepa iväg genvägar batteri, mer batteri än om du lät bli.
Case closed.
Summering: Du vinner ingenting på att sitta och svepa iväg, stänga genvägar. Låt myten dö nu, sörjd av få, saknad av ingen.

av Mikael Winterkvist | mar 21, 2025 | Bluesky, Mastodon, Threads, Tipset: Råd och tips |

Apples iCloud är mer än bara ett moln. Här kan du lagra filer, bilder och videor och du kan lagra säkerhetskopior tillsammans med dokument. Via Apples iCloud så kan du knyta samman alla dina enheter och du kan dela skrivbord mellan dina datorer.
iCloud ingår gratis för alla som skaffat ett Apple ID. Du får 5GB lagringsyta utan extra kostnad men ska du använda iCloud fullt ut så måste du köpa mer lagringsyta för att det ska fungera. Det är också viktigt att påtala att iCloud inte är en traditionell hårddisk ute på nätet. Du kan inte lagra en massa filer och sedan välja vilka filer du ska synkronisera med vilka enheter vilket innebär att du bör tänka på hur mycket data som du lagrar. Enkelt uttryckt så kan du inte lagra mer data än vad din minsta hårddisk klarar av att lagra.
Apple ID
Vid sidan av din ikon – ute till höger så finns Apple ID

Här finns inställningarna för det du vill synkronisera mellan enheter och olika datorer.
Photos/Bilder – för att dela bilder mellan olika enheter
Keychain – dela lösenord mellan enheter
Sen har du mail, kontakter, kalendrar, påminnelser och så vidare. Här ska vi kika lite extra på iCloud Drive för det är där inställningarna finns där detta dela mer information.
iCloud Drive
Under iCloud Drive så finns fler inställningar:

Den första inställningen är den viktigaste för aktiverar du delning av skrivbord och dokument så lagras de i iCloud.
Datorer
Har du flera Mac-datorer så betyder det att skrivbordet och hela dokumentfoldern delas mellan dina datorer. Det är en mycket smidig funktion. Lagrar du dokument på skrivbordet eller i Dokument så har du dem snabbt tillgängliga i alla dina datorer. Resterande inställningar är för att dela olika specifika program.
För egen del så delar jag allt, alla program och synkroniserar alla data via iCloud. Det jag vill lagra externt lagrar jag i vårt eget moln.

av Mikael Winterkvist | mar 21, 2025 | Bluesky, Mastodon, Tipset: Råd och tips |

Så skapar du dina egna ringsignaler
Vill du ha en lite mer personlig ringsignal så kan du antingen leta efter den och köpa den eller så gör du den själv.
Det finns flera olika sätt att skapa dina egna ringsignaler. Vill du inte köpa något program så kan du välja att använda Apples Garageband. Du kan även föra över ringsignalen till din iPhone med flera olika program och vill du inte betala för ett program som rekommenderas SyncBird.
Två program
Jag använder två program:
. Ringer
. Waltr2
Det, Ringer, första är ett smidigt litet program för att skapa ringsignaler med full koll på längd, klipp och redigering och förhandslyssning.
Waltr 2 är ett litet smidigt program det också men det använder jag för att föra över mina ringsignaler till min iPhone och iPad.
Så här gör du
En ringsignal får vara maximalt 40 sekunder lång.
. Dra och släpp ljudfilen på Ringer
. Redigera och lyssna, ställ in om du vill att ljudet ska tonas in och ut
. Spara sedan filen på skrivbordet
Starta Waltr 2, anslut din iPhone eller iPad och för över filen.
Nu är det bara att välja din nya ringsignal i din iPhone eller iPad.
Klart!

av Mikael Winterkvist | mar 20, 2025 | Bluesky, Mastodon, Threads, Tipset: Råd och tips |

Det enkla tricket som gör att du kan ladda din iPhone snabbare
Har du bråttom och vill ladda din iPhone eller din iPad snabbare så finns det ett mycket enkelt trick – sätt din iPhone/iPad i flygplansläge.
Flygplansläge innebär att alla kommunikationsdelar i din iPhone och iPad slås av. Nätverkskortet, alla anslutningar och bluetooth stängs ned.
Anslut din iPhone/iPad till laddaren.
Sätt din iPhone/iPad i flygplansläge
Släck skärmen
Nu är enheten så avslagen som den kan vara vilket betyder att den laddar lite snabbare.

av Mikael Winterkvist | mar 20, 2025 | Bluesky, Mastodon, Tipset: Råd och tips |

Med ett enda terminal-kommando så kan du ta reda på massor om din Mac, hårdvara, anslutningar och annan information.
Det är inte ett heller enkelt kommando, kanske inte helt lätt att komma ihåg så lagra det i Anteckningar så kan du klippa ut det och använda kommandot när du behöver.
Starta Terninalprogrammet – du hittar det under Utilities/Verktyg.
Skriv sedan:
system_profiler SPSoftwareDataType SPHardwareDataType