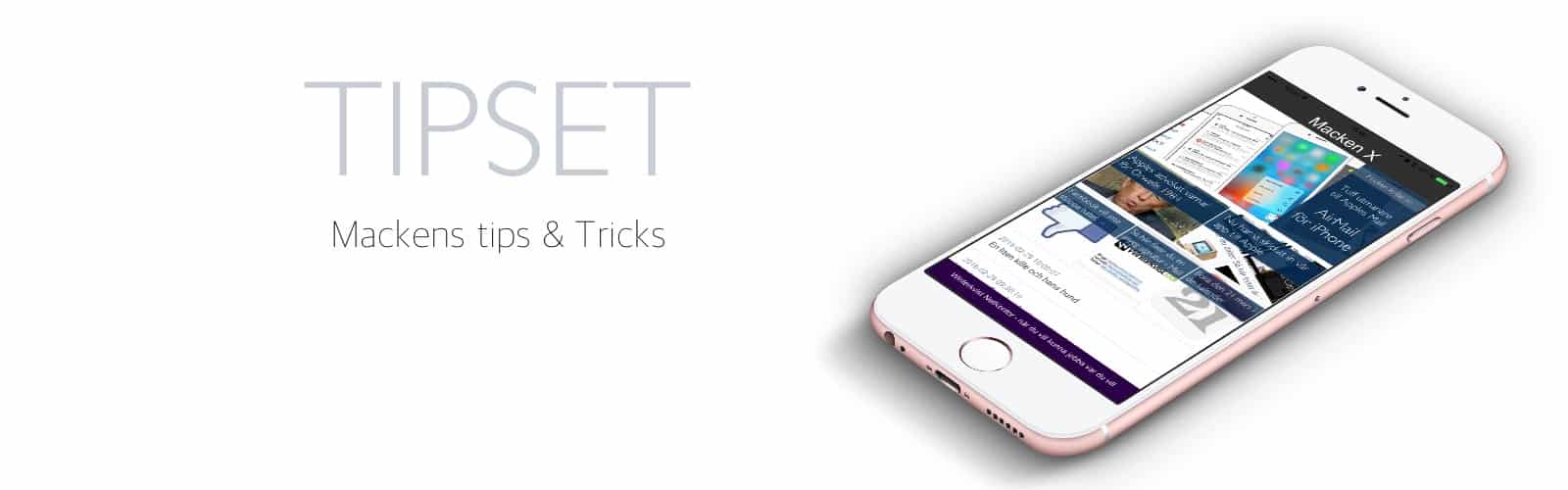av Mikael Winterkvist | mar 15, 2025 | Bluesky, Threads, Tipset: Råd och tips, Twitter |
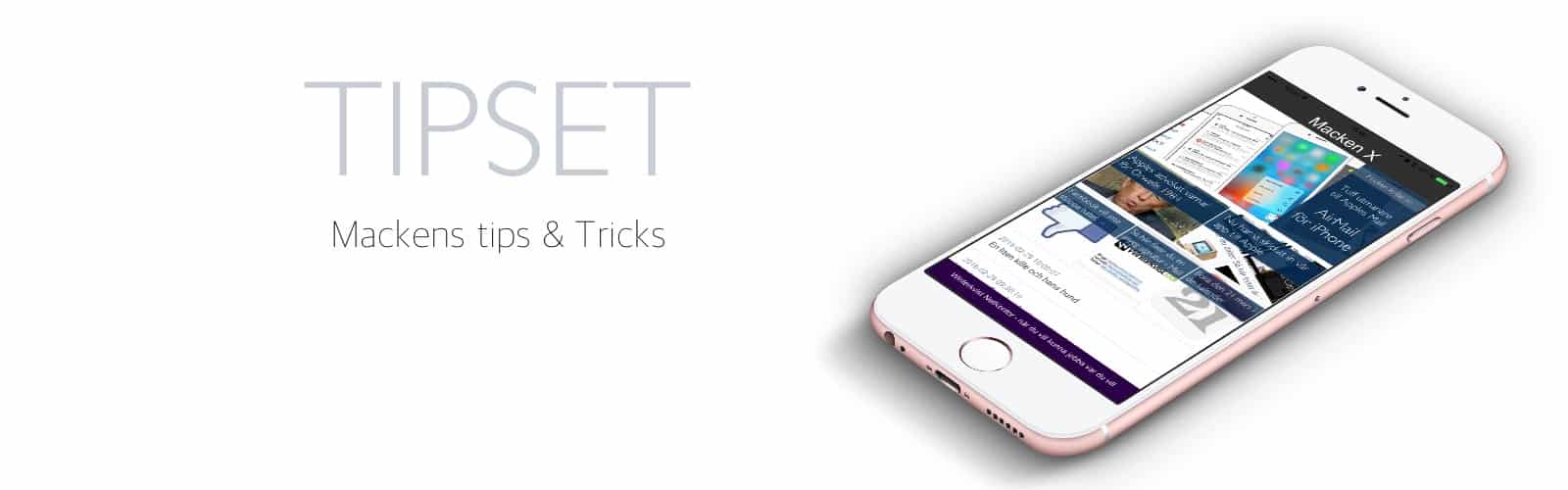
Macken tipsar om de bästa nyhetsapparna
Torsk på nyheter? Måste hänga med, måste hålla koll? Macken bjuder på tips om de tio bästa nyhetsapparna.
Det finns gått om nyhetsapparna på marknaden men jag har tagit sikte på de som bjuder på bra nyheter, god journalistik och som samtidigt gör det utan krav på prenumeration eller som låser in texter bakom betalväggar. Märk väl, jag har ingenting emot betalväggar och att journalister ska ha betalt men den hör gången handlar det om bra nyheter och god information gratis.
Omni
Tvärsnitt av nyhetsSverige med en utblick internationellt.
Omni
BBC
Brittisk public service. Pålitlig, snabb och med ett brett utbud.
BBC
The Guardian
Välrenommerad tidning med grävande journalistik, tuffa journalister och en bra bevakning av teknikområdet.
The Guardian
Yahoo News
Korta sammanfattningar om världsläget och elegant design.
Yahoo News
SVT Nyheter
Svensk public service med massor av nyheter och bred bevakning
SVT Nyheter
Al Jazeera
Nyheter med lite annorlunda vinkel
Al Jazeera
Reuters
En av de största och viktigaste nyhetsförmedlarna i världen
Reuters
IMDB
IMDB är en databas och en nyhetstjänst för tv, film och dokumentärer med tonvikten lagd åt nöjesfältet. Inga renodlade nyheter om nöje i stort utan det handlar som sagt om film och tv.
IMDB
Tvdags
TV-tablå med recensioner och massor av tips om bra tv.
Tvdags
Magasin MACKEN
Ingen app men en nyhetskälla för nyheter om Apple-världen.
Macken

av Mikael Winterkvist | mar 15, 2025 | Bluesky, Mastodon, Threads, Tipset: Råd och tips, Twitter |

Du kollar ledigt utrymme i din iPhone och konstaterar att det som kallas för ”Other”, ”Annat” tar upp en massa plats Tuan att du egentligen vad det är. Här är Magasin mackens guide för att få loss mer utrymme i din iPhone och iPad.
Under Inställningar och sedan vidare till Allmän och slutligen iPhone Storage kan du se vad det är du lagrar i din iPhone.

Du ser foton, media, appar, iOS och systemdata. Här kan också finnas ”Other” och ibland handlar det om rätt många GB som döljs under ”Annat”.
Annat
”Other” är mycket riktigt annat och det är allt från systemfiler till de cacheminnet som Safari och andra appar skapar. Ibland är det tillfälliga filer och de borde ha raderats om du raderat appen eller stängt den – men inte alltid. Det finns ingen funktion, inget kommando eller någon knapp som du kan trycka på för att radera och städa” Other”. Trots det så finns det sakar du kan göra för att frigöra minne. Bland det som lagras under rubriken ”Other” finns loggfiler, filer som tillhör Siri och som sagt cachefiler som skapas av din webbläsare Safari.
Rensa Safari – det första du kan göra är att rensa och städa Safari. Under Safari finnas en funktion att städa ut cache-filer, cookiefiler och annat. En städning här borde ge ledigt utrymme.

Meddelanden – det andra du kan göra är att ändra hur länge du lagrar meddelanden, SMS i iMessage. Ändra inställningen för hur länge du lagrar dina meddelanden. Har du valt forever så kan du iställetlet välja en månad – det bör också ge mer ledigt utrymme.

Dina appar – Använder du verkligen alla dina appar, alla spel och alla verktyg du laddat ned? Om inte, gå igenom listan på appar och radera de du inte använder. Du kan välja ”Avlasta” vilket betyder att alla data sparas men appen raderas. Under inställningarna så ser du ungefär hur mycket utrymme du kan spara på det.
Radera – slutligen då att gå igenom och radera allt som du inte har behov av eller använder. Dina appar kan sorteras i storleksordning och där kan du även se när du startade en app senast.

av Mikael Winterkvist | mar 14, 2025 | Bluesky, Mastodon, Threads, Tipset: Råd och tips |

Varför blir en del ord oranga när du skriver meddelanden i iMessage?
Därför blir en del ord oranga när du skriver meddelanden i iMessage.
Frågan rullade förbi nyligen i mitt flöde på Twitter och då jag själv visste svaret så har jag inte funderat så mycket över det men vid närmare eftertanke så är det naturligtvis en smula märkligt – om du inte vet varför. Det ser ut som att en del ord, slumpmässigt, blir oranga.

Svaret
Det är ord där det finns en ikon, en emoji. Oranga ord kan bytes mot en ikon om du klickar på ordet/texten.
Därför är en del ord oranga.

av Mikael Winterkvist | mar 14, 2025 | Bluesky, Mastodon, Threads, Tipset: Råd och tips |

”Tap to Click” är en fiffig funktion som gör det möjligt att bara lite lätt trycka till på styrplattan i din Mac för att göra ett klick. Du behöver alltså inte trycka till, tydligt och markerat, utan det räcker med en rätt lätt beröring – tap.
Du kan klicka med ett enda finger – vilket är hela poängen med funktionen. Så här hittar du funktionen och så här aktiverar du den:
- Gå till Apple-menyn och välj ”Systeminställningar”
- Gå till ”Styrplatta”
- Markera rutan för ”Knacka för att klicka”
- Klart!

av Mikael Winterkvist | mar 13, 2025 | Bluesky, Mastodon, Threads, Tipset: Råd och tips |

Animerade gif-bilder var stort när Internet var ungt. Det fanns gott om webbplatser som använde animeringar för att understryka saker eller var som utsmycknad. Idag dyker du ofta upp i meddelanden. Så här gör du dina meddelanden lite roligare.
Här är några av de mest populära och de bästa apparna.
Giphy är ett av de mest populära programmen och apparna. Det är gratis, intregrerar mycket väl med iMessage vilket det lätt att använda.
Gratis

Gif-Keyboard skiljer sig från Giphy i det att det är en hel tangentbords-app. Personligen är jag ingen anhängare av den typen av appar då de har access till allt det du skriver i din enhet.
Gratis

Den här appen kostar en liten summa om du vill använda alla funktion (köp-i-app). Du kan samla in gif-bilder, dela dem ich du kan använda dem i dina meddelanden.
Köp-i-App

Burstio kostar 12 kronor och det är en app för att skapa animerade gif-bilder av dina videor.
12 kronor

av Mikael Winterkvist | mar 13, 2025 | Bluesky, Mastodon, Threads, Tipset: Råd och tips |

Använder du iMessage mycket och skickar massor av meddelanden så kan det underlätta att fästa en konversation högt upp så att just den kommunikationen alltid ligger i topp.
 För att du ska kunna fästa en konversation i topp så krävs att macOS Big Sur eller senare. Poängen med att ha en konversation i topp är att du hittar den direkt och du kan även lägga in en ikon om du vill – se bilden intill.
För att du ska kunna fästa en konversation i topp så krävs att macOS Big Sur eller senare. Poängen med att ha en konversation i topp är att du hittar den direkt och du kan även lägga in en ikon om du vill – se bilden intill.
Så här gör du
Tekniskt så är det inte svårt att fästa en konversation i topp.
- Starta iMessage
- Leta reda på den konversation som du vill ha i topp
- Högerklicka så finns funktionen där ”Pin”
Klart!
Du kan även dra konversationen upp i topp så ligger den kvar där om du föredrar det.
Byta
Du kan snabbt byta konversation, lägga till fler i topp och på det sättet hålla reda på mer än en konversation. Ett ganska smart och enkelt sätt att hålla reda på det som är viktigt.