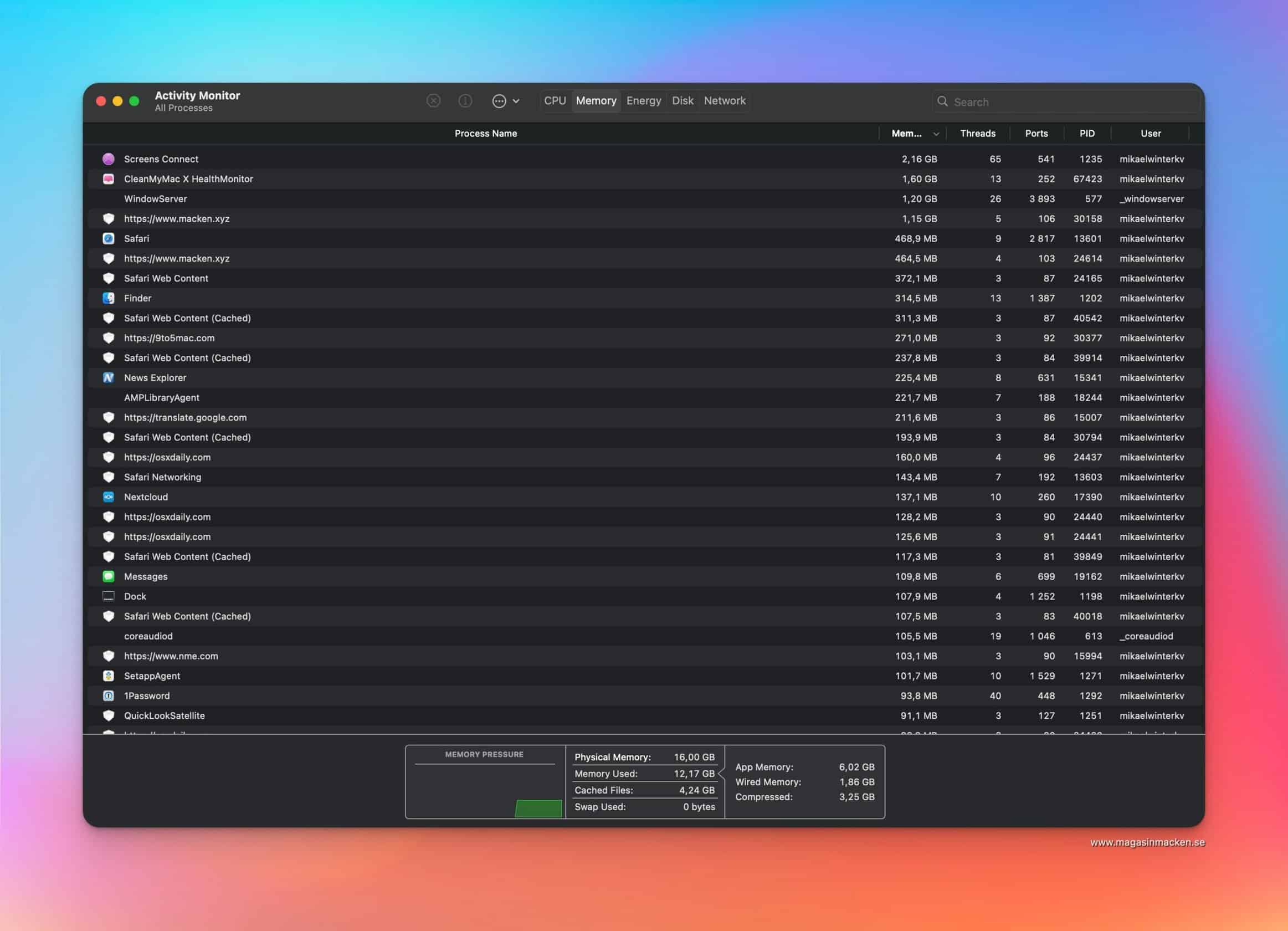av Mikael Winterkvist | mar 9, 2025 | Tipset: Råd och tips |
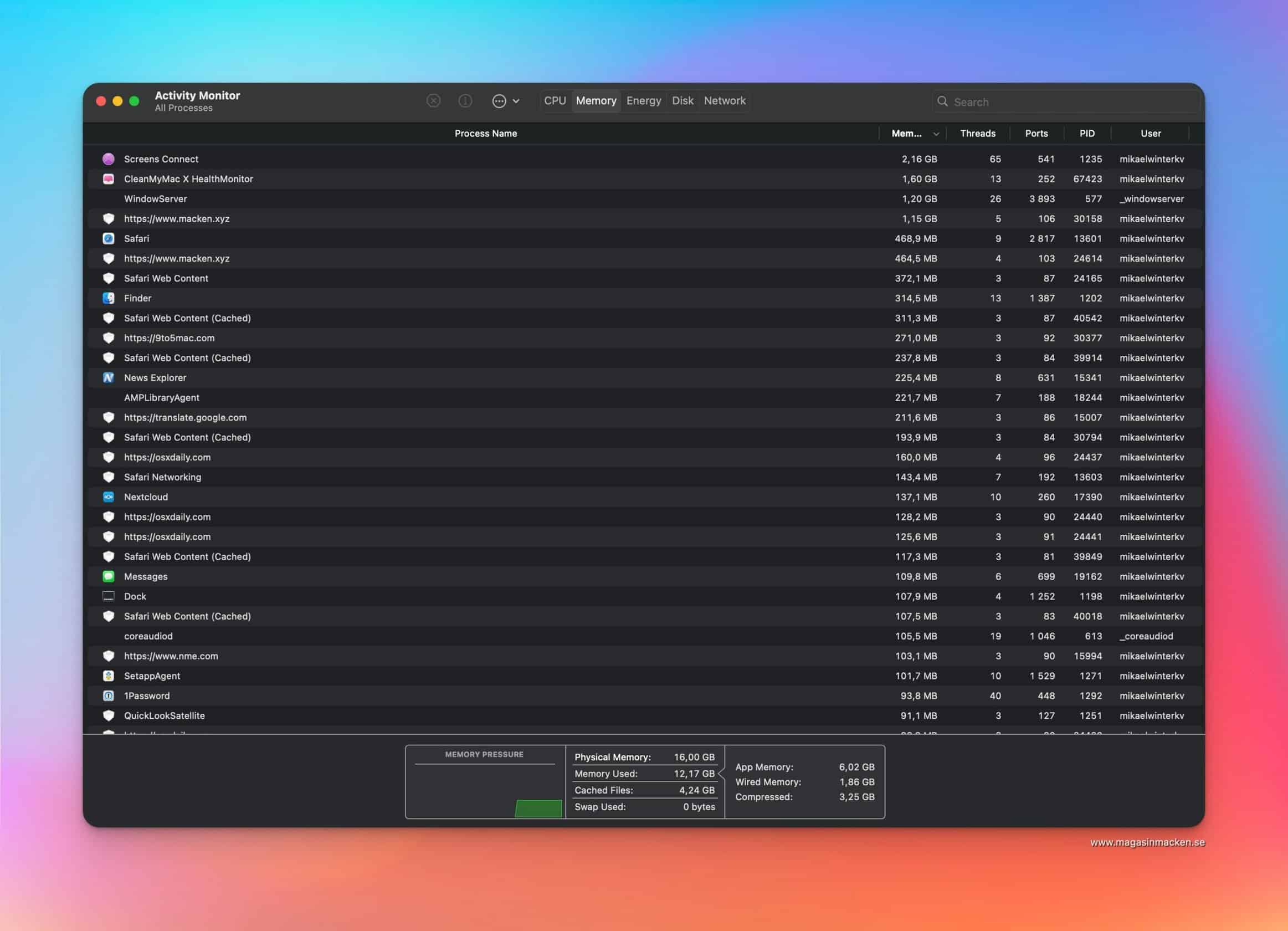
Det är inget ovanligt att en ny, stor uppdatering, en helt ny version av iOS, iPadOS och macOS leder till lite sämre batteritid och något långsammare funktionalitet – under en kort period efter uppdateringen. Vid en stor uppdatering så ska även interna delar uppdateras, databaser med mera vilket kan ta lite extra kraft under några dagar efter uppdateringen. Är macOS fortfarande långsamt så finns det saker du kan prova – här är Mackens guide.
Det bästa sättet är att låta datorn vara ansluten till ström (om det är en bärbar dator), påslagen och låta datorn utföra rutinunderhåll, indexering och andra uppgifter. Prestandan återgår till det normala när detta är klart.
Det ska också tilläggas att macOS inte är ett större problem än föregångarna. Det finns rapporter om minnesproblem, problem med batteritid och långsam exekvering men det förekommer i stort sett efter varje större uppdatering.
Grundkrav
macOS oi senare versioner ställer hårdare krav på din hårdvara, din dator. Grundkravet, om allt ska fungera rappt och snabbt, är 16GB RAM och en snabb SSD. Det är inte detsamma som att macOS inte fungerar med 8GB RAM – bara att operativsystemet fungerar ännu bättre med dubbla mängden.
Minne och processer
Det kan också vara en god idé att startat Activity Monitor, Aktivitetsmonitorn, för att se som det är nog program, någon process eller funktion som drar normalt mycket kraft – om du inte hittar vad det är som gör att macOS inte fungerar som det ska. Du kan se i Activity Monitor hur mycket minne som används – vilket i sig inte behöver vara ett problem. RAM-minne ska användas och normalt så kan macOS hantera program och funktioner utan problem.
Det du kan göra är att klicka på CPU för att se vilka program och processer som darr mycket kraft. Google Chrome (för att ta ett exempel), webbläsaren är en känd minnesgris och prestandabov (även om det blivit bättre i senare versioner). Du kan byta webbläsare vilket ökar både batteritid och frigör RAM-minne och processorkraft.
Ser du att ‘WindowServer’ ser ut att förbruka rätt mycket resurser så kan det beror på att du har flera program igång, samtidigt, Ser du att ett program eller en process ser ut att dra onödigt med resurser spå kan du prova att stänga ned just de processerna/programmen.
Slå av effekter
Du kan slå av en del effekter för att minska frigöra prestanda:
- Öppna Apple-menyn och gå till ”Systeminställningar
- Välj ”Tillgänglighet”-inställningar
- Välj ”Display”-inställningar
- Slå på ”Reducera rörelse” och slå på ”Reducera transparens”
Städa
Det kan också lösa sig att städa, minska antalet foldrar och dokument om ligger på skrivbordet (det digitala i datorn). Det finns också program för att städa ut – OnyX är ett sådant. Då raderas cache-filer och en del databaser vilket förvisso betyder att de måste byggas upp på nytt men det betyder också att om en indexering gått fel (av oklara orsaker) så kan det hjälpa att radera och bygga upp allt på nytt.
https://www.macken.xyz/2024/02/guide-sa-anvander-onyx-det-basta-verktyget-for-macos/

av Mikael Winterkvist | mar 8, 2025 | Bluesky, Mastodon, Threads, Tipset: Råd och tips |

Har du haft en Apple Watch ett tag så vet du kanske att det finns en urtavla som säger tiden – Musse och Mimmi Pigg men du kan få din Apple Watch att prata och säga tiden – med alla urtavlor om du vill. Så här gör du.
Allt du behöver göra är att slå på funktionen.
Starta appen för inställningar i din Apple Watch. Det är en grå ikon med kugghjul.

Scolla ned till Clock/Klockan – där finns inställningen för att slå på funktionen. Du kan välja att låta DND, Stör ej kontrollera funktionen eller så kan du ställa in att den alltid ska vara aktiverad. Det betyder att om du har slagit på funktionen att din iPhone, Apple Watch och andra Apple-pyrlar ska vara tysta mellan vissa tider så kommer din Apple Watch också att vara tyst. Funktionen DND, Do-Not-Disturb, styr även funktionen att meddela tiden.
Säga tiden
Vill du nu få din klocka att säga tiden så tryck lätt två gånger på skärmen – håll kvar fingrarna den andra gången.
Klart!

av Mikael Winterkvist | mar 8, 2025 | Bluesky, Mastodon, Tipset: Råd och tips |


Ibland kan det vara långt mellan laddningstillfällena och då gäller det att hålla liv i din iPhone så länge som det bara går. Här är Magasin Mackens tips för hur du sparar batteri och klarar dig utan att behöva att ladda.
För eller senare kommer du naturligtvis att behöva att ladda din iPhone men det finns en del trick, saker som du kan slå av och saker som du kan göra för att batteriet ska räcka längre.
Obs! Då jag har alla mina enheter på engelska så är en del namn med mera på engelska.
Fokus
För att göra det enkelt så kan du använda Fokus och ställa in ett läge – ett strömsparar-läge som du snabbt kan aktivera. Då kan du ange vilka appar som får skicka notiser, vilka funktioner som ska vara aktiva och inte. Du kan, ganska detaljerat, kontrollera vad som ska vara påslaget och inte – när du har kunnat ladda din iPhone så kan du bara slå av Fokus.
Low Power Mode
Low Power Mode är ett självklart val, det första du bör göra för att spara batteri. Då slipper du byta ben massa inställningar och när du slår av Low Power Mode så fungerar din iPhone som tidigare. Läget minskar bakgrundsaktiviteter, stänger av din skärm efter inaktivitet snabbare, begränsar skärmens uppdateringsfrekvens, begränsar hämtning av e-post, minskar antalet visuella effekter och en rad andra saker.
Skruva ned ljusstyrkan
En stor skärm drar batteri och har du en större iPhone så skruva ned ljusstyrkan. Det sparar batteri.
Inställningar – Display & Brightness
Slå av automatiska funktioner
Kollar din iPhone mail regelbundet, synkar data eller kopplar den upp sig av andra skäl så slå av alla såna funktioner. Det gäller även väder, kolla av nyheter och widgets – de du har på låsskärmen. Slå av och plocka bort widgets och andra automatiska funktioner så sparrar du batteri.
Inställningar – Mail
Inställningar – Weather
Inställningar – Startskärmen
Slå av haptiskt tangentbord
I iOS 16 lade Apple till en funktion som ger dig haptisk feedback när du använder tangentbordet på skärmen. Tangentbordet vibrerar med varje knapptryckning – vilket drar lite extra med batteri.
Inställningar – Sounds & Haptics
Live Activities
Med iOS 16.1 lade Apple till en Live Activities-funktion som gör att appar kan hålla ett löpande meddelande på låsskärmen eller i iPhone 14 Pro’s Dynamic Island. Liveaktiviteter kan användas för saker som att spåra ett sportspel, följa med på en flygning, gå vidare genom ett träningspass och mer, direkt från låsskärmen eller Dynamic Island.
- Öppna appen Inställningar.
- Gå till Face ID & Lösenord.
- Ange ditt lösenord för att låsa upp iPhone.
- Scrolla ned och stäng av Liveaktiviteter.
Slå av skärmen
Har du en nyare iPhone där skärmen alltid är på så slå av den funktionen.
- Öppna appen Inställningar.
- Tryck på Display & Ljusstyrka
- Stäng av Alltid på.
Sluta dela bilder via iCloud
Slå av funktionen att dela bilder eller ladda upp dem till iCloud,
- Öppna appen Inställningar.
- Scrolla ner till Foton.
- Tryck på Mobildata.
- Stäng av mobildata.
Minska antalet notiser
Varje notis drar lite ström så du kan spara batteritid genom att aktivera en summering av dina notiser istället för att de ska visas direkt.
Bakgrundsfunktioner
Nästan alla appar använder bakgrundsuppdatering för att uppdatera även när de inte är öppna. Begränsad bakgrundsaktivitet och bakgrundsuppdatering gör att din iPhone drar mindre ström.
- Öppna appen Inställningar.
- Välj Allmänt.
- Välj Uppdatera bakgrundsapp.

av Mikael Winterkvist | mar 8, 2025 | Bluesky, Mastodon, Tipset: Råd och tips |

Apples AirTags är spårningsbrickor, avsedda att lägga i en väska, din cykel eller något annat som du vill hålla reda på, nycklar och så vidare. AirTags kan också missbrukas och användas för att spåra dig. Här är Mackens Guide för att hitta, blockera och slå av en AirTag som du inte vet vems det är.
Även om det finns mängder av positiva och legitima sätt att använda en AirTag så kan den missbrukas när någon spårar dig utan din vetskap. Apple har vidtagit flera åtgärder för att förebygga missbruk och göra det svårare att missbruka en AirTag. Enheten slår larm efter ett tag och meddelar att du har en okänd AirTag i din närhet – om du har en iPhone. Har du inte det så finns en app för Android med samma funktioner.
Nätverket
Alla uppkopplade enheter deltar i att vidarebefordra säker, integritetsskyddande platsinformation om sina enheter och AirTags på ett effektivt via Find My-nätverket. Det gör alla runt omkring dig till en potentiell deltagare i att spåra en AirTag som du inte känner till.
Du kan välja bort dig själv även om det också tar bort funktionen där du kan hålla reda på dina prylar.
Är du rädd för att bli spårad av obehöriga – slå av Find My i dina enheter.
Nu ska det sägas, och det är mycket viktigt, det räcker inte därför att din omgivning också kan ingå i nätverket men det är ett steg av flera.
Stalker
AirTags inte registrerar inte position förutom till ägaren. Det enda sättet det kan användas för att samla information om dig om en AirTag färdas med dig. En AirTag i ditt hem, kontor eller klassrum kommer inte att avslöja någonting för någon som försöker hålla koll. Den kommer att berätta var den är men inget mer. Ska en stalker ha någon nytta av en AirTag så måste den följa med den som ska kartläggas.
Kontrollera fickor: I kläder, plånböcker, bagage, väskor och andra föremål, dra upp dragkedjan och känn efter en AirTag som kan ha placerats eller sytts in.
Undersök en bil: En bil kan vara svårare att gå igenom eftersom det finns så många ställen där en AirTag kan gömmas. ha ett antal platser som är oåtkomliga eller svåra att kontrollera. Parkera din bil borta en god bit borta från hem och arbete och använd en Bluetooth-skanner om du vill söka igenom din bil.
Apples Find My-app kan användas för att manuellt söka efter AirTags nära dig med hjälp av alternativet Items That Can Track Me på fliken Items samt Tracker Detect-appen på Android.
Bluetooth
Det finns scanners som kan användas för att se om det finns en enhet i din närhet som skickar ut en signal (via bluetooth). Du kommer inte att kunna se att det är en AirTag eftersom enheten byter ID (för att inte kunna spåras av obehöriga) men du kommer att se ett det finns en enhet i din närhet som du inte vet vad det är.
BLE Scanner är en något begränsad, gratis app som ger en lista över Bluetooth-enheter som din iPhone eller iPad kan upptäcka, och erbjuder en kartfunktion som sorterar dem, grovt, efter signalstyrka i avstånd. Detta är särskilt användbart om du kollar om en bil har en dold AirTag. Vanliga Bluetooth-enheter identifierar sig vanligtvis generiskts du bör kunna se enheter i din närhet.
Bluetooth BLE Device Finder (gratis att ladda ner men appen kostar $4,99 för att låsa upp nödvändiga funktioner) har fördelen att du kan gå in på tekniska Bluetooth-detaljer, vilket kan ge ytterligare ledtrådar om vilka enheter som är legitima och inte.
AirTag varnar
Färdas en AirTag med dig så kommer den att varna dig på två sätt.
För det första, om du har en iPhone eller iPad som kör iOS/iPadOS 14.5 eller senare, spårar den när du flyttar från plats till plats. Är så fallet får du ett meddelande som talar om för dig att det finns en AirTag som rör sig med dig och när du trycker på den ger den ytterligare information. Detta inkluderar hur länge den har sett denna AirTag och de platser som din enhet har sänt i samband med AirTag.
För det andra, efter det Apple kallar en ”förlängd tidsperiod” som en AirTag inte har kontakt med den enhet den parats samman med så ger en AirTag ett pip när den flyttas. Hör du ett oväntat pip från något du bär på eller i ditt fordon är det dags att ge dig ut i jakten på en AirTag.
Slå av
Hittar du en AirTag kan du ta reda på mer information om den utan att avslöja för personen som planterade den att du har gjort det. AirTag inkluderar NFC, användbart både för att para ihop enheten initialt och för att låta vilken smartphone eller surfplatta som helst med en NFC-läsare hämta en URL från enheten. Det inkluderar Android-telefoner och annan hårdvara, eftersom den använder en industristandard för NFC-kodning.
När du följer URL:en kommer du till en sida som innehåller AirTag:s serienummer. Den sidan kan också visa ett telefonnummer som har angetts av ägaren om de har markerat att det har gått förlorat. Ägaren meddelas inte på något sätt om sidan som laddas, och Apple bevarar ägarens integritet genom att inte tillhandahålla någon direkt länk alls.
Vid oönskad spårning kan serienumret vara till hjälp för att anmäla spårningen och det bilda underlag för en framtida stämning. om du Eftersom AirTag-spårning kräver parkoppling till ett iCloud-konto och en iPhone eller iPad som är inloggad på kontot, finns det spår som går direkt tillbaka till den enhet där en AirTag aktiverades.
Hittar du nu den AirTag som följer dig så är det bara att vrida av locket, plocka ur batteriet så kan den inte spåra dig längre,

av Mikael Winterkvist | mar 6, 2025 | Bluesky, Mastodon, Threads, Tipset: Råd och tips |

Du vet säkert att du kan ändra i inställningarna för vad som ska visa i Dockan – och hur. Med ett terminal-kommando så kan du även visa bara aktiva program i Dockan. Så här gör du.
Du hittar Termimalprogrammet bland dina program i foldern Verktyg/Utilities.
Starta Terminalprogrammet och skriv sedan:
defaults write com.apple.dock static-only -bool true; killall Dock
Det enklaste kan vara att kopiera texten ovan och klistra in den.
Nu kommer din Docka att bara visa aktiva program.
Återställa
Vill du nu återställa och få tillbaka standardfunktionen där alla program visas i Dockan så återställer du med:
defaults write com.apple.dock static-only -bool false; killall Dock
eller
defaults delete com.apple.dock static-only; killall Dock
Klart!

av Mikael Winterkvist | mar 6, 2025 | Bluesky, Mastodon, Threads, Tipset: Råd och tips |

Apple har precis nyligen (i veckan) lanserat nya iPad Air M3 men det är inte den enda iPad Air-modellen som kan köra Apple Intelligence. Vill du spara lite i plånboken så är iPad Air M1 ett riktigt bra alternativ.
Nya iPad Air M3 startar på 8 495 kronor vilket kan jämföras med iPad Air M1 som kan köpas i nyskick för så lite som strax över 5 000 kronor – då med 12 månaders garanti.
På refurbed finns det gott om olika modeller i olika prisklasser och i olika skick.
Amazon
Dessutom, när Apple nu lanserat sin nya version och modell så brukar det resultera i att priset på föregående modeller snabbt sjunker – speciellt bland de handlare som sitter med lite större lager av iPod Air M2. Flera handlare lämnar nu dryga tusenlappen i rabatt på iPad Air M2. En snabb sökning på Amazon.se ger flera erbjudanden med rabatter på 8 till 10 procent.
Prisjakt
Detsamma om du gör en sökning exempelvis på prisjakt.se – här finns det också bra erbjudanden.
iPad Air M1 kan köra Apple Intelligence liksom iPad Air M2 – det är fullgoda alternativ till iPad Air M3.