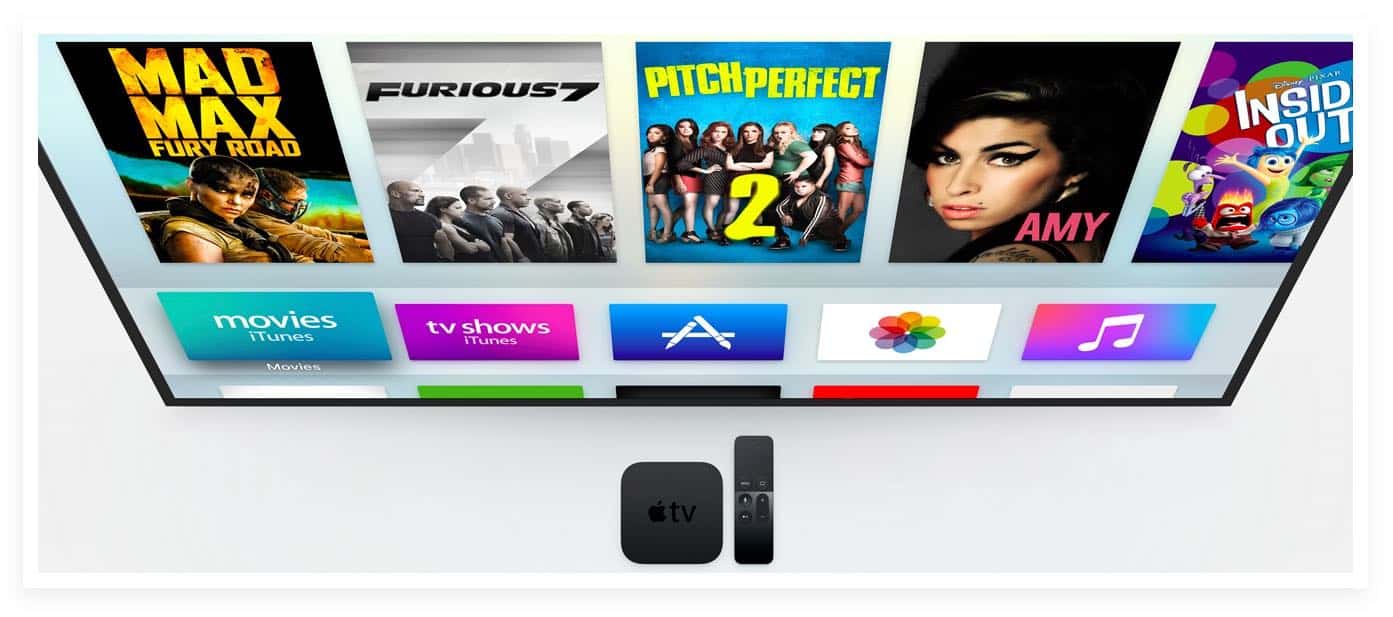av Mikael Winterkvist | mar 13, 2025 | Bluesky, Mastodon, Threads, Tipset: Råd och tips |
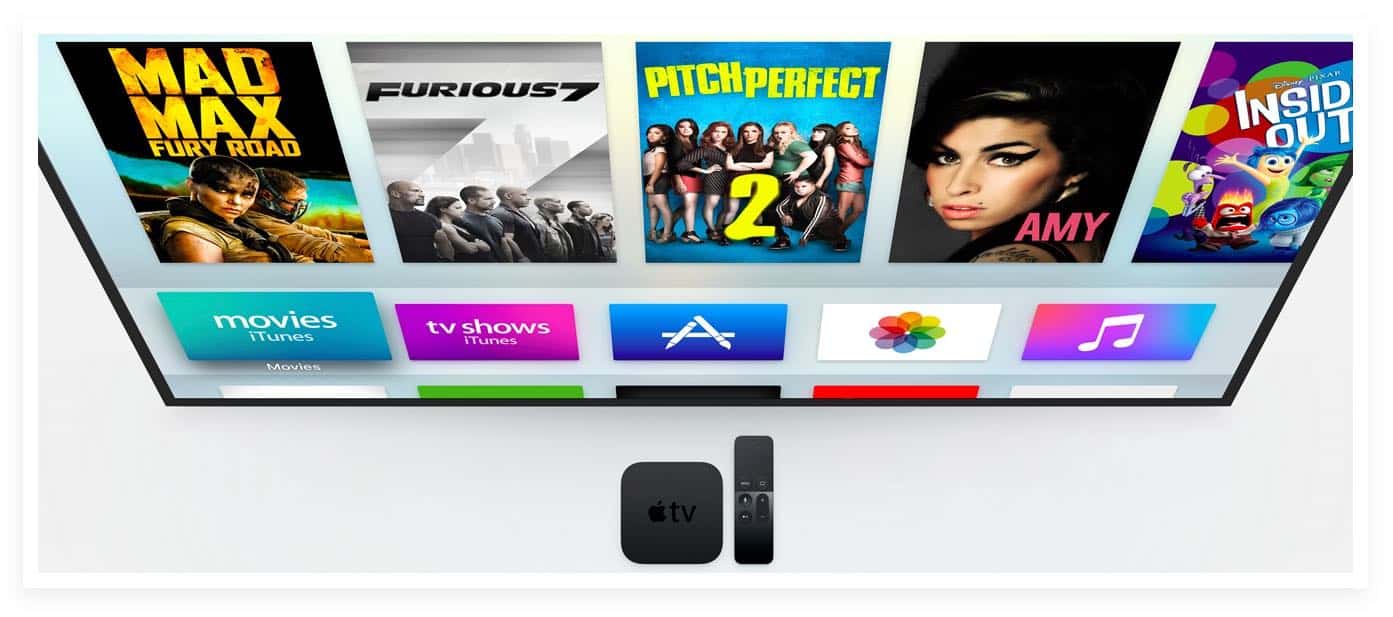
Macken tipsar om sina favoritappar för Apple TV. Vi börjar med nyheter. Nyhetsappar som erbjuder nyheter på ett lita annorlunda sätt med ett annat perspektiv än traditionella medier.
Jag är nyhetsberoende och suger i mig massor av information som jag kommer över. Jag uppskattar speciellt nyhetsorganisationer som speglar omvärlden antingen på ett nytt sätt eller med ett nytt perspektiv. Därför är det några nyhetsappar som jag använder mest i min Apple TV.
Fresco News
Fresco News är medborgarnyheter. Nyheter som samlas in av privatpersoner runt om i världen. Appen finns för din iPhone, iPad, Mac och Apple TV.
Det är snabba, korta nyheter i sammandrag om du vill det och du hittar även bilder, texter och videoklipp från olika nyheter. Allt sammanställs av Frecso News.
Frecso News är kortfattade nyheter med fokus på USA, huvudsakligen. Jag gillar att saker ses från den lilla människans perspektiv. Nyheter på ett annorlunda sätt.
Reuters
Reuters app för Apple TV är nyheter på 10, 20 eller 30 minuter med ett antingen amerikanskt eller internationellt perspektiv. Det kan du ställa in.
Al Jazeera
Al Jazeera finns i min iPhone, min iPad och i min Apple TV av samma skäl. Nyheter från ett arabiskt perspektiv.
Haystack TV
HaystacktTV bjuder på nyheter från de områden du själv väljer. Jag använde Haystack TV mestadels för nöjesnyheter men det finns mängder av andra områden som bevakas.
SVT Play
Given app i varje svensk Apple TV. Förutom SVTs nyheter så har du Öppet Arkiv och mängder av andra program och direktsändningar.

av Mikael Winterkvist | mar 11, 2025 | Bluesky, Mastodon, Threads, Tipset: Råd och tips |

AppleTV 4K klarar upplösningar upp till – 4K (naturligtvis) och vill u ha ut bästa möjliga bildkvalitet så är det en inställning som du ska kolla – och kanske rent av prova.
Det kallas High Dynamic Range, HDR, och är högupplöst tv och ett format som AppleTV 4K klarar av i två versioner 50Hz och 60Hz. I normalfallet så ska din AppleTV vara korrekt inställd. Under installationen så brukar enheten hitta rätt och bäst inställning men har du bytt tv, flyttat din enhet eller om du vill vara säker så kan det löna sig att kolla och testa inställningarna.
Inställning
Under inställningar så hittar du inställningarna för ljud och bild

Här ska du välja HDR, 4K, och nu förutsätter jag två saker:
- att du verkligen har en AppleTV 4K
- att du har en tv som klarar 4K
Varianter
Du har två varianter att välja mellan 50Hz eller 60Hz och det är en siffra som anger antalet uppdateringar av skärmen/bilden. Här kan du prova dig fram – välj ett av formaten och se om det fungerar och om du får en bra bild. Fungerar inställningen så ser du en bild direkt, gör den inte det och bilden försvinner så vänta 20 sekunder så får du upp en dialogruta om du vill behålla inställningarna. Fungerar inte inställningen så svara bara nej och prova nästa inställning.
Du kan välja att matcha innehållet – det vill säga att AppleTV ska spela upp innehåll så som det spelats in. Vissa tv-apparater gör detta automatiskt så det är inte säkert att du behöver aktivera den funktion – igen – prova dig fram.
TV
Det enklaste är att titta igenom vad din TV klarar av och sedan göra inställningarna efter den informationen.

av Mikael Winterkvist | mar 11, 2025 | Bluesky, Mastodon, Threads, Tipset: Råd och tips |

På engelska heter funktionen ”Legacy Contact” och det innebär att du anger en nära anhörig som får rätt att komma åt din digitala information om det skulle hända dig något. Här är Mackens Guiden för hur du gör.
Apples Digital Legacy-program är ett sätt för någon som du väljer ut att komma åt din digitala information som lagras på ditt Apple-konto efter att du dör. Det gör att din kontakt, en nära anhörig, familjemedlem eller nära vän kan komma åt:
- iCloud Foton
- Anteckningar
- Mail
- Kontakter
- Kalendrar
- Påminnelser
- Meddelanden i iCloud
- Samtalshistorik
- Filer lagrade i iCloud Drive
- Hälsodata
- Röstmemon
- Safari Bokmärken
- Läslista iCloud Backup
Så här gör du
I din Mac så finns inställningen under ditt Apple ID och under uppgifter för konton och lösenord.

Processen är rätt enkel. Klicka på Legacy Contact, välj en kontakt som sedan får en kod som kan användas för att komma åt dina uppgifter. Använder du familjedelning så kommer en av de kontakterna att visas som förslag, i första hand.
Du har samma funktion i din iPhone och i din iPad. Det är samma process där som i macOS – du väljer en kontakt som får en kod. Du kan även skriva ut koden och lämna över den personligen om du föredrar det.

av Mikael Winterkvist | mar 9, 2025 | Bluesky, Mastodon, Threads, Tipset: Råd och tips, Twitter |

Kontaktkort, eller kontaktposter, är en smart funktion för att skapa ett kontaktkort, ett slags digitalt visitkort som visas när du ringer någon – eller om du vill dela med dig av dina uppgifter. Så här skapar du ditt kontaktkort.
Starta appen Kontakter på iPhone
Högst upp i kontaktlistan hittar du ditt namn och en ”Mitt kort” -post, tryck på det

Klicka nu på ”Kontakta foto och affisch”
Tryck på Kontaktfoto & affisch
Justera ditt namn om du vill, annars tryck på ”Foton”, ”Memoji”, ”Monogram” eller ”Kamera” för att börja skapa din anpassade kontaktaffisch
Anpassa din kontaktaffisch med namn, foto, memoji, etc
Om du vill kan du välja att dela ditt kontaktkort och anpassade kontaktaffisch automatiskt med dina kontakter, eller välj ”Fråga alltid” för att bli tillfrågad innan du delar kontaktaffischen med någon.
Klart!

av Mikael Winterkvist | mar 9, 2025 | Bluesky, Mastodon, Threads, Tipset: Råd och tips, Twitter |

Du kan skicka meddelanden i det som kallas osynligt bläck i iMessage.
Det betyder att meddelandet inte visas i klartext hos mottagaren. Skriv in ditt meddelande precis som vanligt.
Tryck till
Har du en nyare iPhone så trycker du till på den blå pilen som du brukar trycka till på för att skicka meddelandet. Då får du upp olika val för att skicka meddelanden med olika effekter. Här finns det som kallas ”Osynligt bläck”.
Mottagaren får nu dra med fingret över meddelandet för att det ska bli synligt.
Detta fungerar bara om du skickar meddelanden mellan enheter med iMessage.

av Mikael Winterkvist | mar 9, 2025 | Bluesky, Mastodon, Notiser, Threads, Tipset: Råd och tips |

Har du en iPad så kan du styra den med din Mac. Du kan dela skärm, mus och tangentbord mellan dina Mac-datorer också med det som kallas Universal Control. Här är Mackens guide.
Universal Control hittar du under inställningar, Display och Advanced.

Funktionen är påslagen som standard men skulle den inte vara det så aktiverar du Universal Control här – du kan välja mellan att aktivera funktionen automatiskt och du kan använda funktionen genom att bara dra markören ut via skärmens kant – alltså dra markören mellan skärmarna.
Med Universal Control så kan du snabbt dela skärm, mus, tangentbord och styrplatta mellan iPad och Mac.