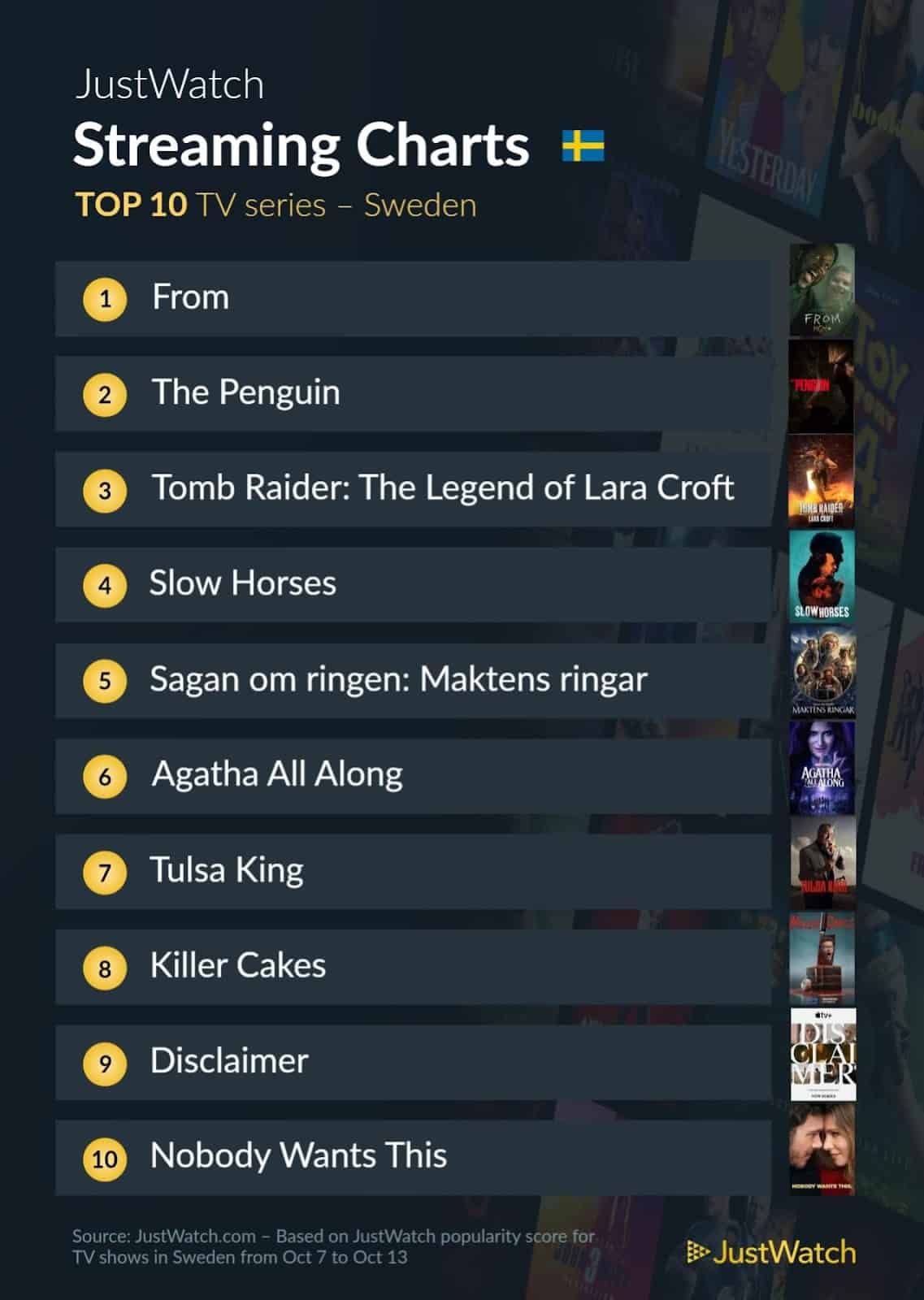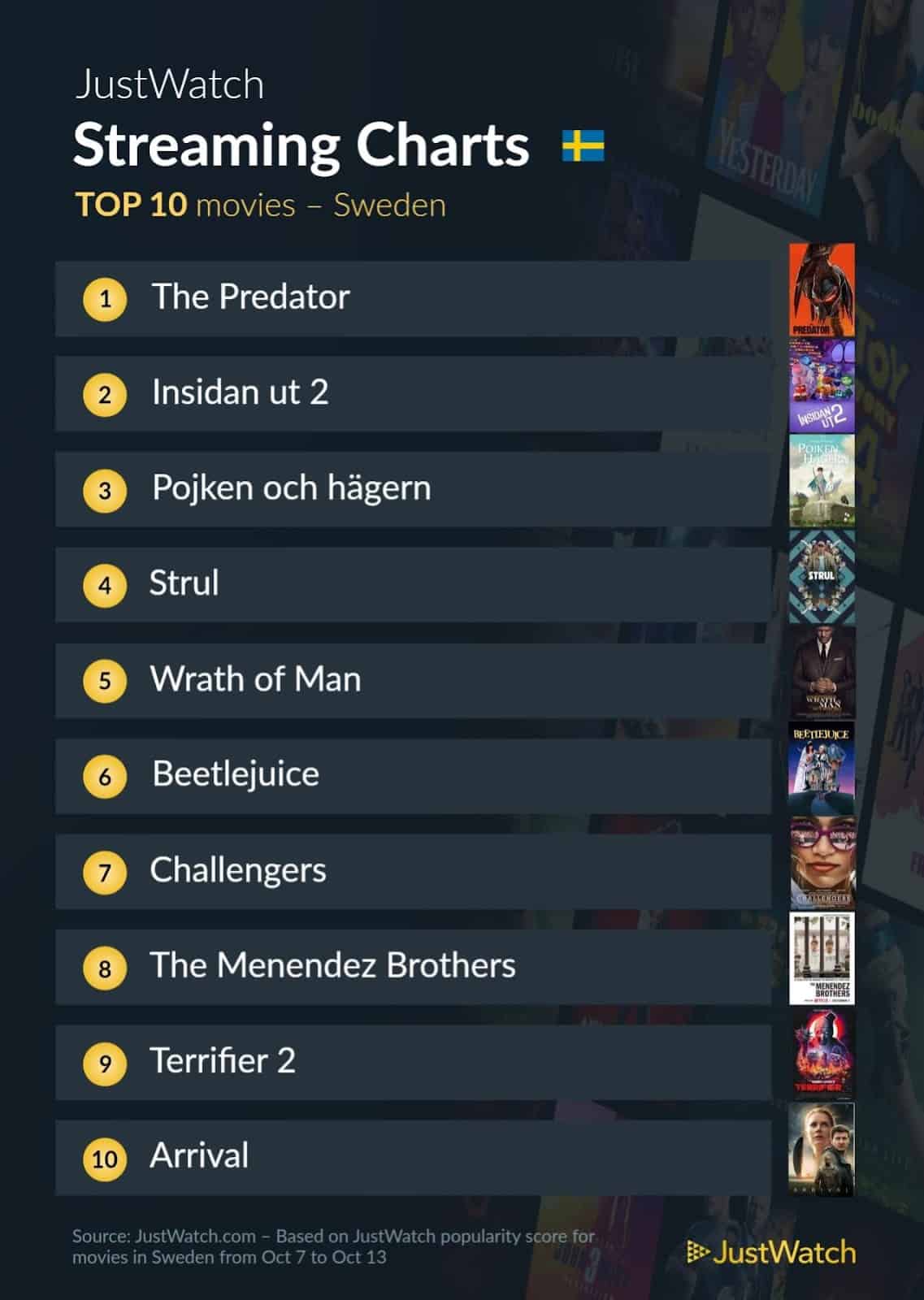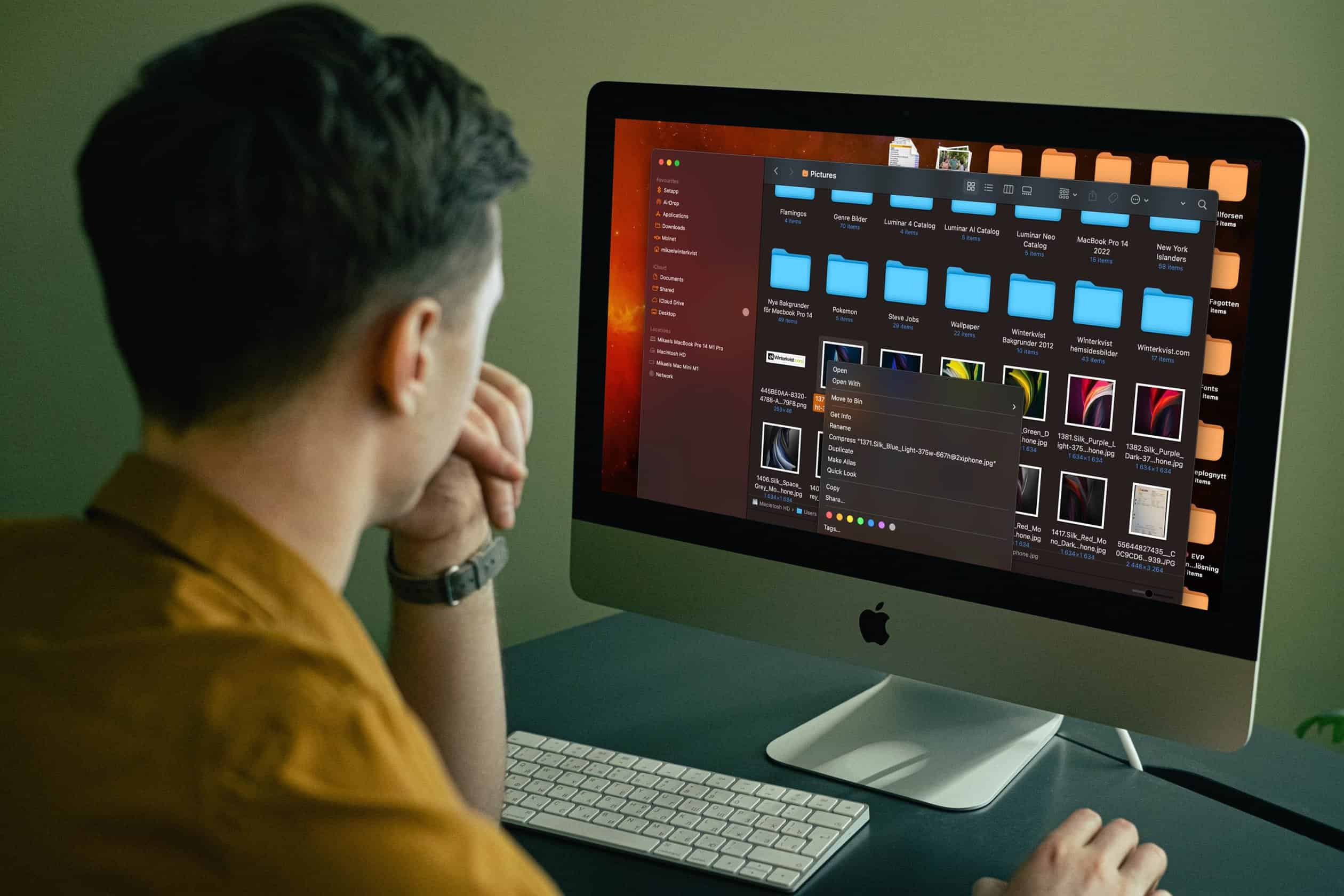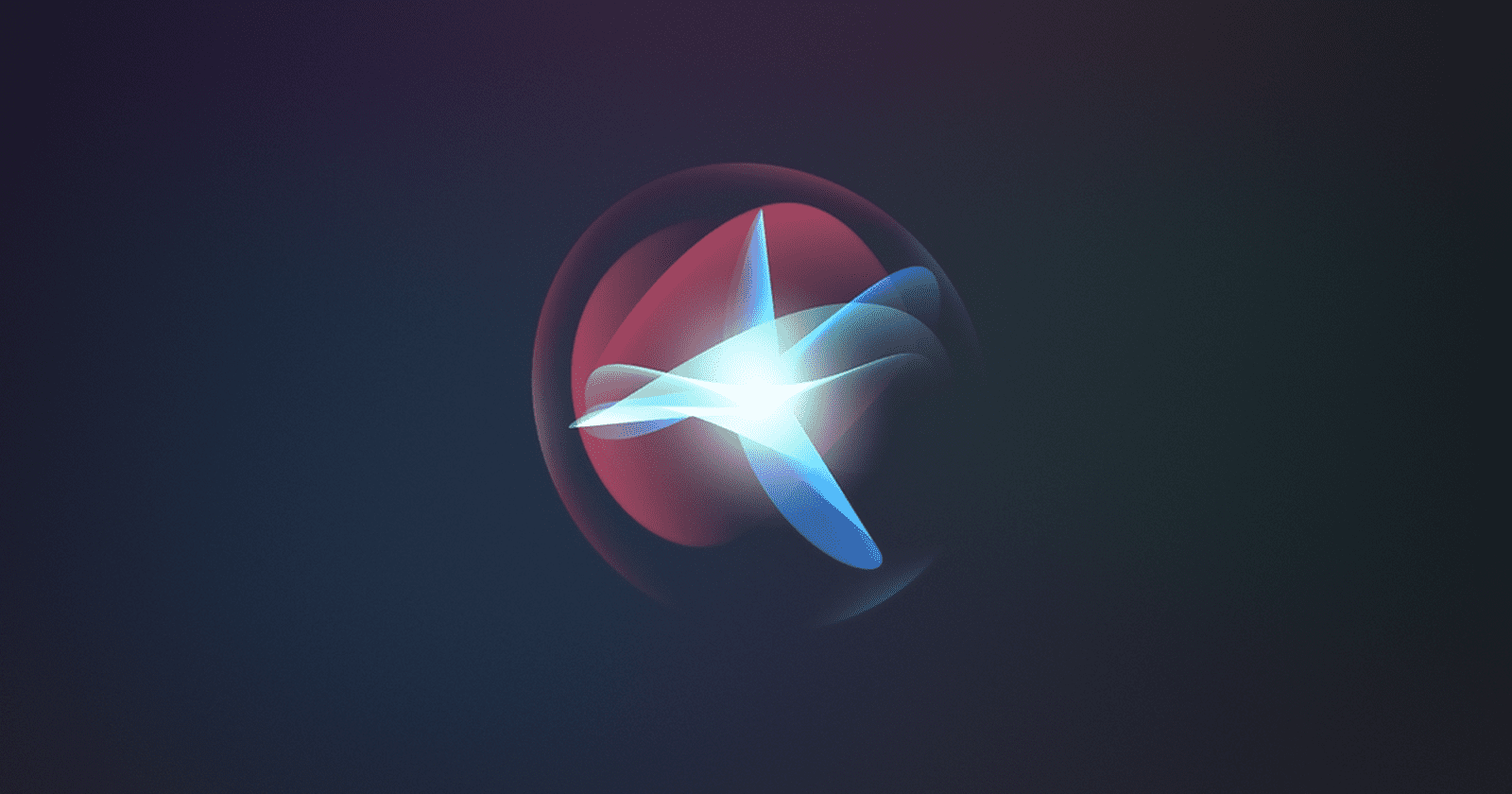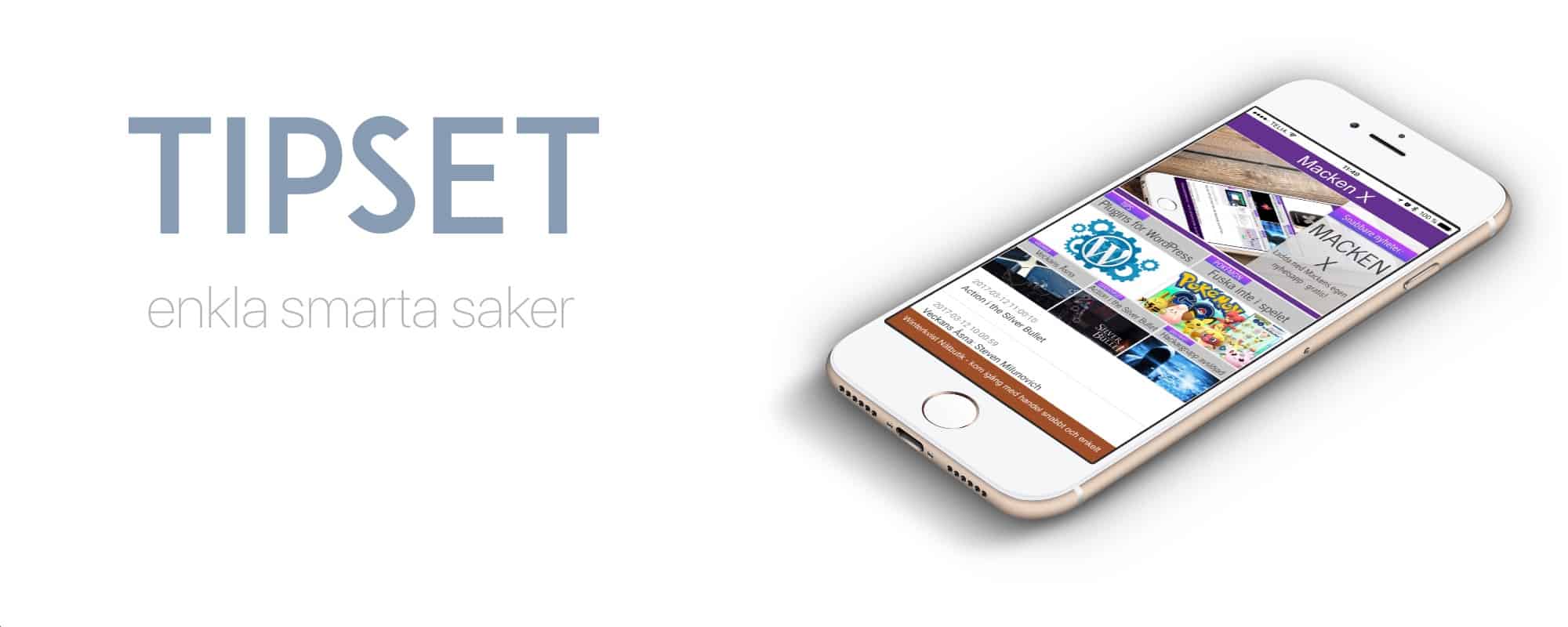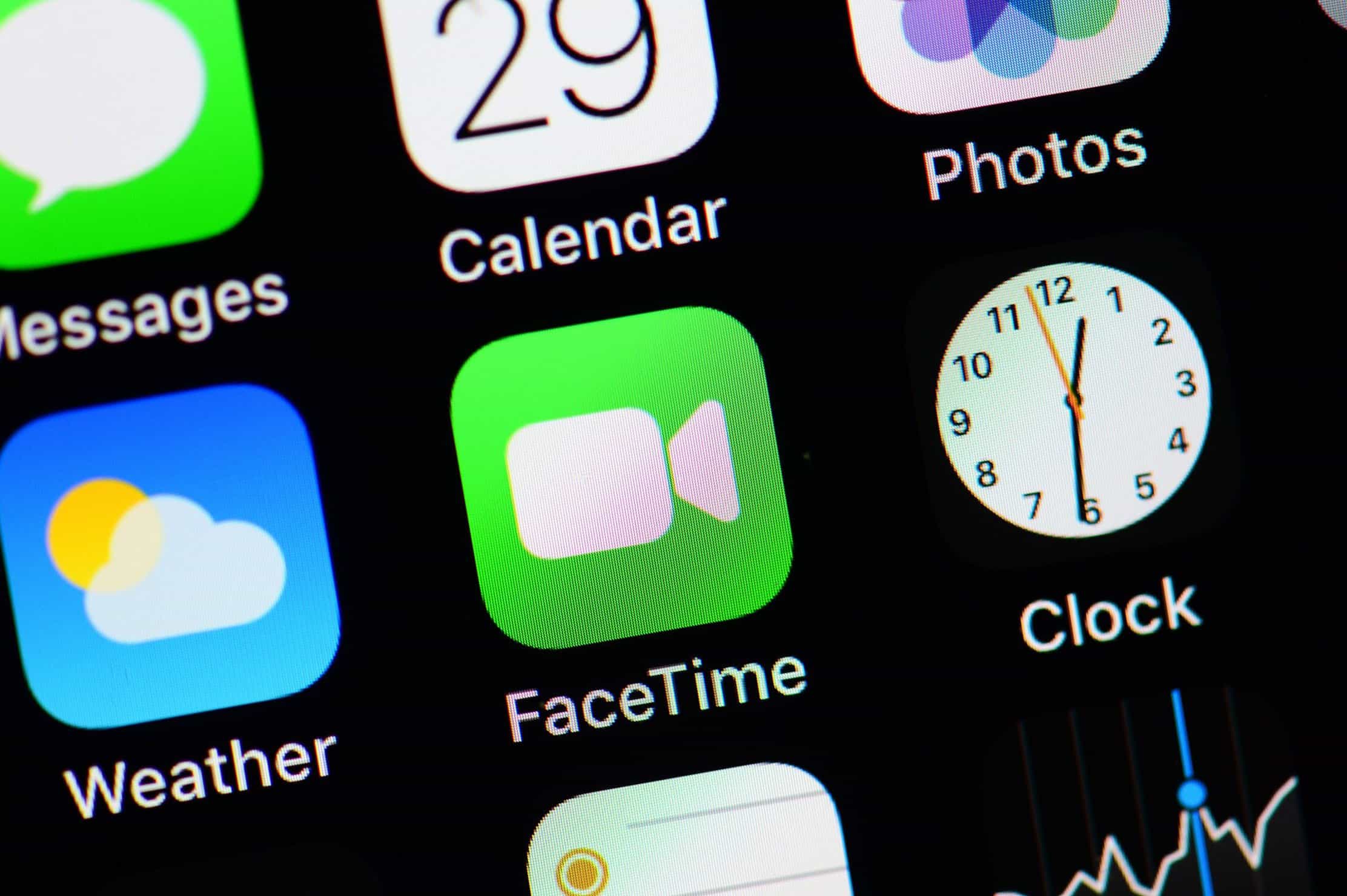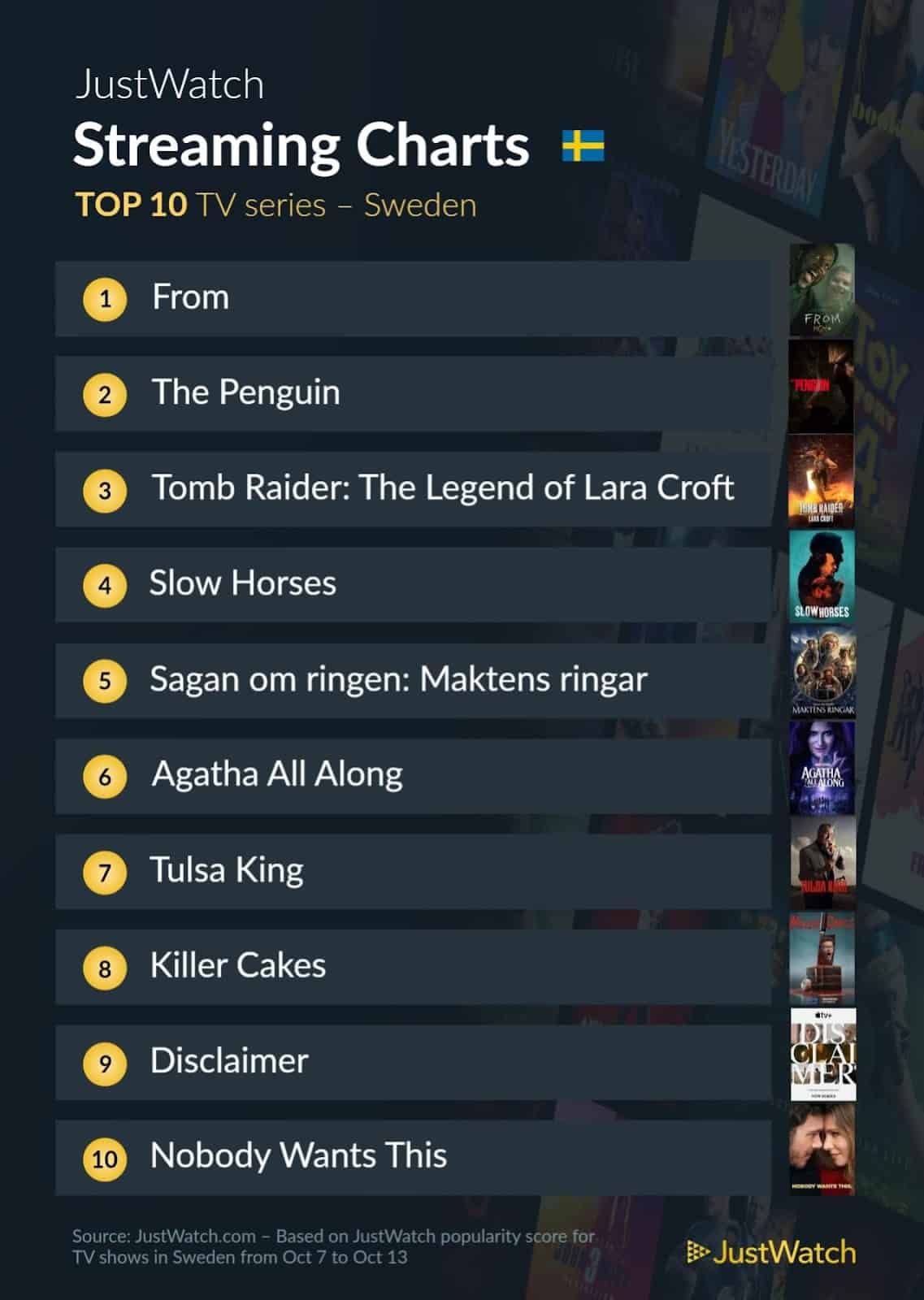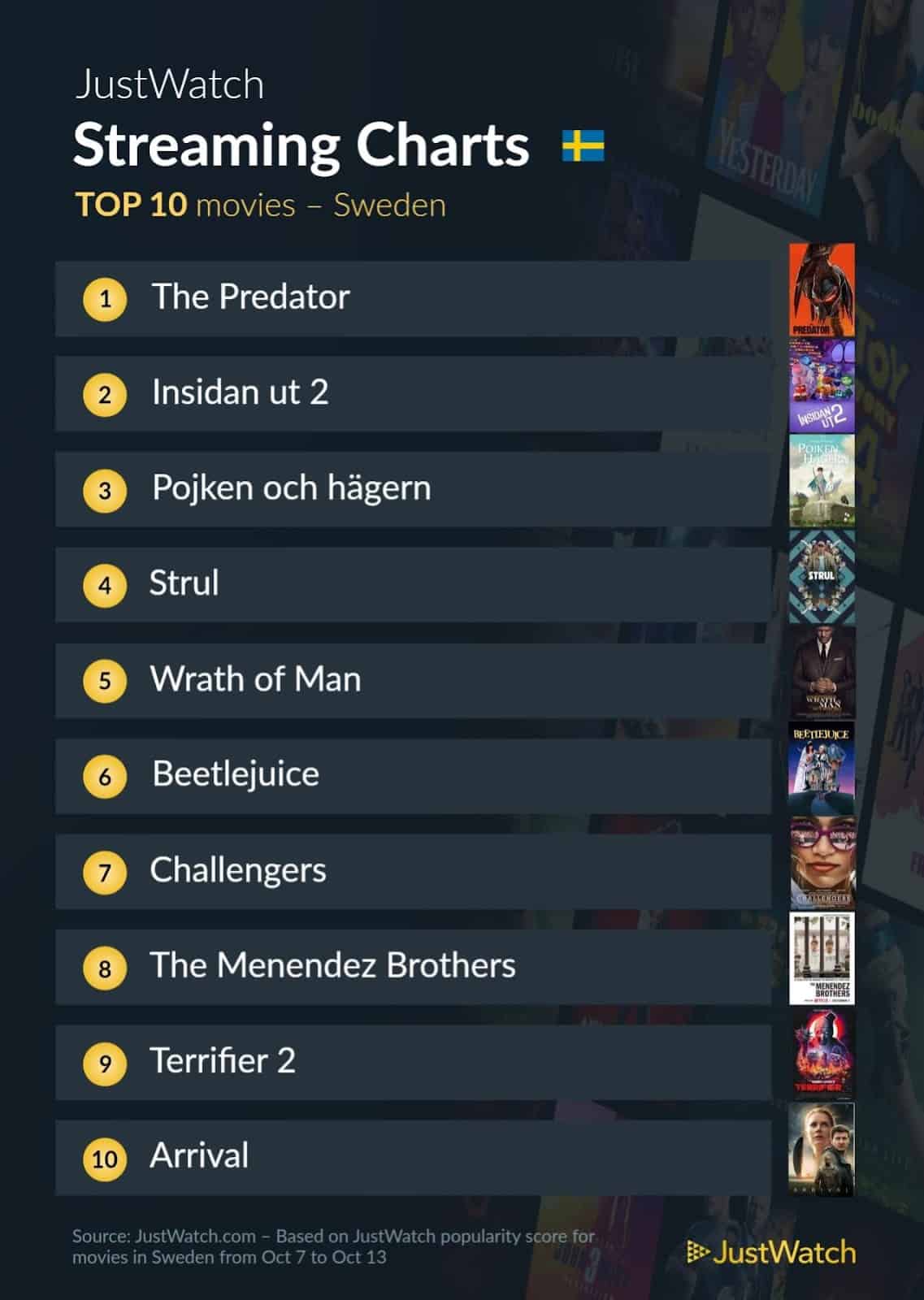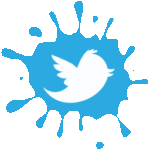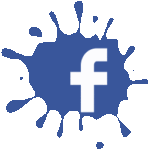av Mikael Winterkvist | okt 18, 2024 | Bluesky, Mastodon, Threads, Tipset: Råd och tips |
Tid för att läsa: < 1 minut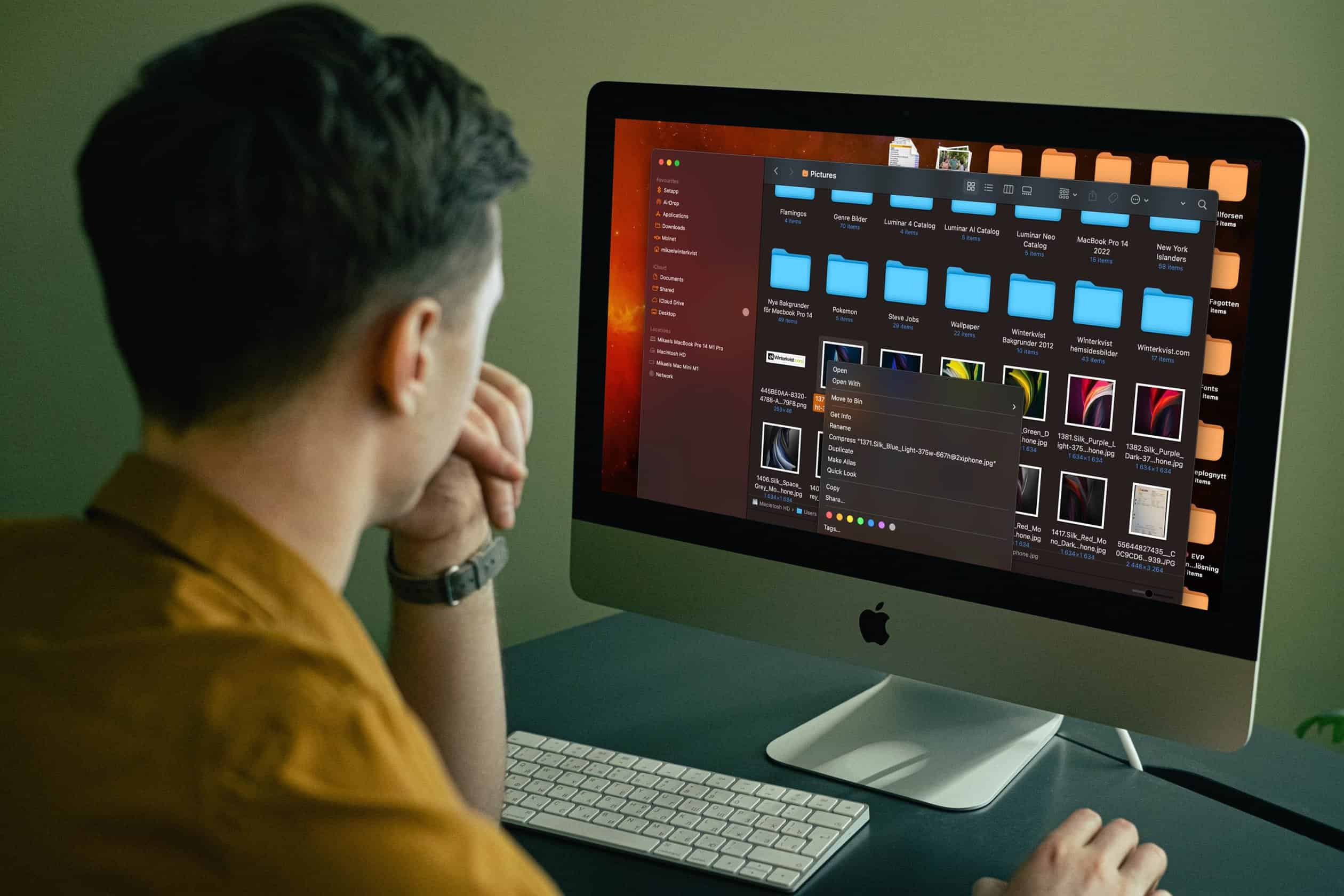
Spring inte iväg och köp eller ladda ned och installera ett konverteringsporgram för att byta format på bilder – den funktionen finns inbyggd i Finder.
Funktionen finns i det som kallas Quick Actions och med den funktionen så kan du byta format på en bild med några klick.
Så här fungerar det:
- Från Finder letar du upp bilden du vill konvertera
- Högerklicka, kontrollklicka eller klicka med två fingrar på bilden du vill konvertera och gå till ”Snabbåtgärder/Quick Actions” och välj sedan ”Konvertera bild” från menyn
Välj det filformattyp du vill konvertera bilden till; JPEG, PNG, HEIF och välj bildstorlek (välj ”Faktisk storlek” om du inte vill ändra storlek på bilden), och välj om du vill bevara metadata eller inte, klicka sedan på knappen ”Konvertera”.
Omedelbart
Bilden konverteras närmast omedelbart och den sparas i samma mapp, på samma plats och visas i samma mapp med samma filnamn som ursprungsbilden.
Kom ihåg att du måste högerklicka på bilden får att du ska få up ”Quick Actions”.

av Mikael Winterkvist | okt 18, 2024 | Bluesky, Mastodon, Threads, Tipset: Råd och tips |
Tid för att läsa: < 1 minut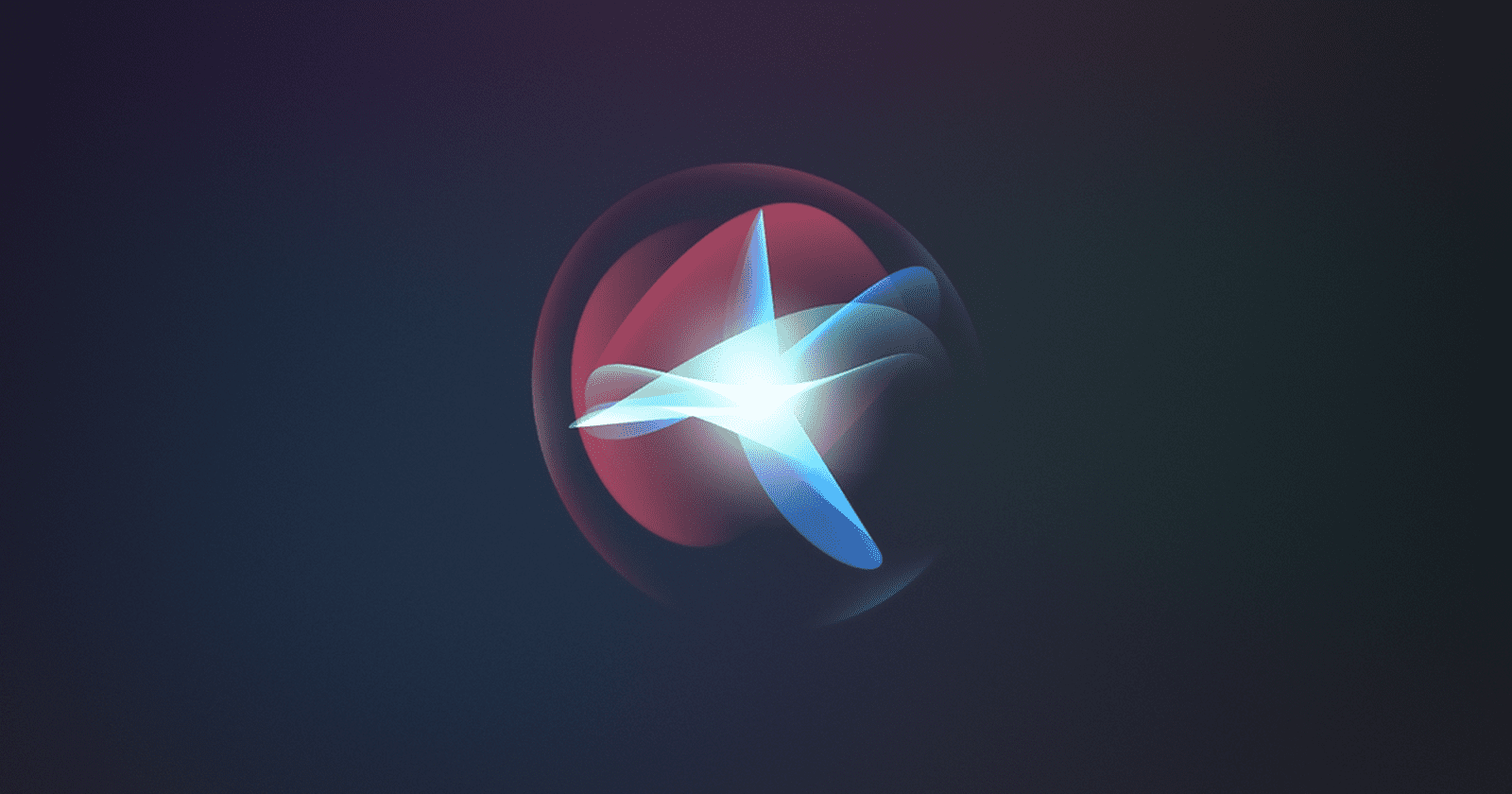
Vill du starta om din iPhone, din iPad eller din Mac så finns det ett synnerligen enkelt sätt istället för att sitta och trycka på en massa knappas – be Siri göra det.
Säg bara åt Siri – Hej Siri, starta om min iPhone så kommer hon att fråga om du vill starta din telefon. Svara ja så startas enheten om.
Kan det bli enklare?

av Mikael Winterkvist | okt 18, 2024 | Bluesky, Mastodon, Spel, Threads |
Tid för att läsa: < 1 minut
Listorna gäller för Europa vilket betyder att de ser lite annorlunda ut än Nordamerika, Asien och de sammanlagda listorna.
Här är båda listorna:
Alla Spel
9 R.I.P.
Arsene Lupin: Once a Thief
Blazing Strike
RPG Maker With
Super Mario Party Jamboree
Tintin Reporter: Cigars of the Pharaoh
Transformers: Galactic Trials
Nedladdat
8-Bit Adventures 2
Aery: Midnight Hour
Alchemist: The Potion Monger
Alchemist Generations Bundle
Amelia’s Garden
Astlibra Gaiden
Beyond Border
Blind: The Unseen Truth
Casual Sport Series: Hockey
Cats in Boxes
City Bus Simulator
Core Keeper
Crow Country
Drova: Forsaken Kin
Dungeons 4: Nintendo Switch Edition
Eggconsole Undeadline MSX2
Eternights
Faaast Penguin
Faith: The Unholy Trinity
Farmer Survivors
Football League Cup: Arcade Soccer Simulator
Frogo Deluxe
Fruit Party: Suika Casual Puzzle
Gym Business: Fitness Empire Simulator
Idle Command: Supply Frontline
I Love Finding Wild Friends Collector’s Edition
Indian Princess: Dress Up
Little Legs
Lyne
Mall Manager
Metroland
Model Debut3 #nicola
Mourning Tide
My Big Sister: Remastered
Neva
Nikoderiko: The Magical World
Pharaoh’s Riches
PopSlinger Vol. 2: Loveless
Princess Snow White: The Enchanted Mirror
Recolit
StormEdge
Sugoi Girls: Vivacious Vampire
Supermarket Grocery Simulator
Tales from the Arcade: Fartmania
The Ecapee
The Legacy of Robin Hood
Wizards Owl: Magic Delivery
Ynglet

av Mikael Winterkvist | okt 18, 2024 | Bluesky, Mastodon, Tipset: Råd och tips |
Tid för att läsa: < 1 minut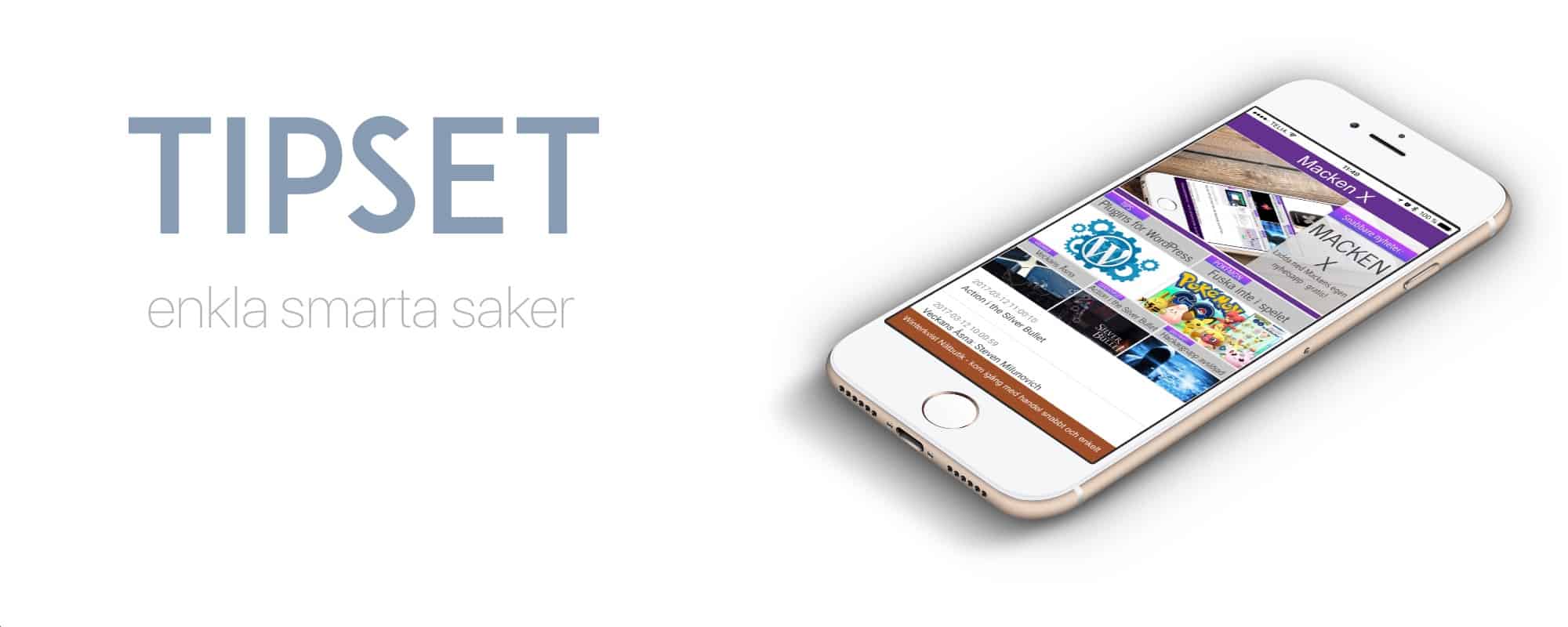
Använd smarta brevlådor för att hålla reda på din e-post
Smarta brevlådor, Smart Mail Boxes, är ett fiffigt och elegant sätt att sorter och hålla reda på din inkommande e-post.
Funktionen finns inbyggd i Apples Mail och det tar bara någon minut att stötta upp några användbara brevlådor.
Dagens e-post
En smart brevlåda som visar dagens mail kan exempelvis vara användbart.
. Starta Mail och leta reda på funktionen för att skapa smarta brevlådor. Du hittar den funktionen under Mailbox och sedan en bit ned i menyvalen.
. Skapa en smart brevlåda och välj att visa alla mail som senast visade idag
Last Viewed och sätt tiden till Today
Klart!
Nu har du en brevlåda som visar dagens inkomna mail.
Fler brevlådor
På samma sätt så kan du snabbt och enkelt skapa fler smarta brevlådor i Mail och få bättre kontroll på din e-post
Du kan exempelvis skapa en brevlåda för alla olösta mail, för alla mail från en viss avsändare eller alla mail som kommer från de som du har markerat som VIP.

av Mikael Winterkvist | okt 18, 2024 | Bluesky, Mastodon, Threads, Tipset: Råd och tips |
Tid för att läsa: < 1 minut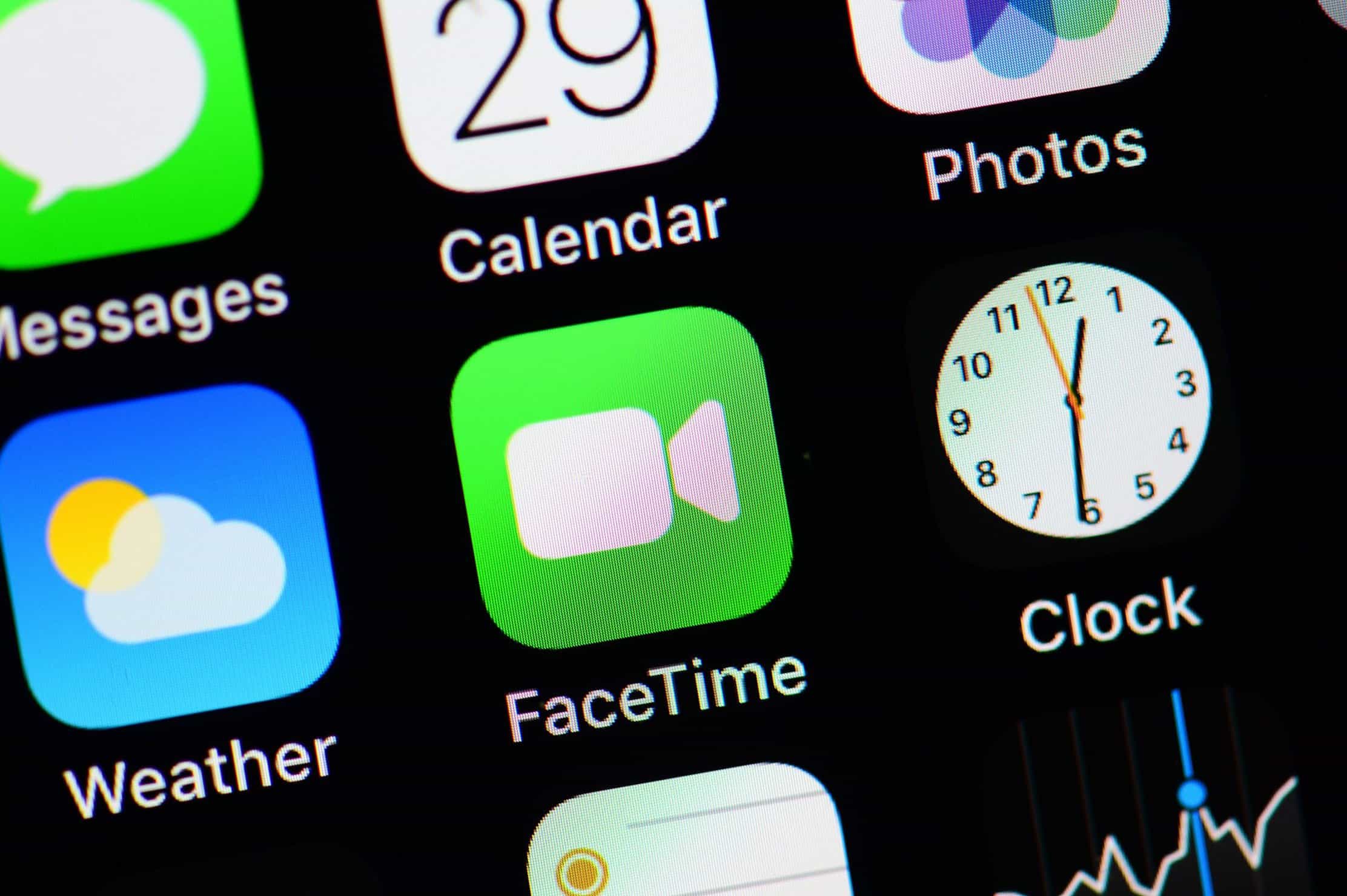
Som bekant så kan du använda din iPhone som kamera vid FaceTime-samtal – när du använder din Mac. Så här gör du.
- Öppna FaceTime-appen på Mac
- Ha iPhone i närheten och orienterad på ett sätt som gör att den bakåtvända iPhone-kameran kan peka på dig (eller vad du vill ska visas i FaceTime-samtalet)
- Dra ner ”Video”-menyn i FaceTime på Mac och välj din iPhone under ”Kamera”.
Du bör omedelbart se skillnaden när den högupplösta iPhone-kameran tar över som FaceTime-kamera, och förhandsvisningen är omedelbart i högre upplösning.
Om du nu ringer ett FaceTime-samtal från Mac kommer den att använda iPhone-kameran med sin mycket högre upplösning. Har du andra externa kameror tillgängliga eller anslutna till Mac, eller virtuella webbkameror konfigurerade med Mac, kommer de att visas som tillgängliga i avsnittet Kamera i videon.
Den här funktionen inkluderar även andra Mac-appar, och det är enkelt att byta webbkamera i var och en av dem.

av Mikael Winterkvist | okt 18, 2024 | Bluesky, Mastodon, Nöje, Threads |
Tid för att läsa: < 1 minut
From, i topp fortfarande när det gäller tv-serier och The Predator i topp på filmsidan.
Här har du resten av topplistorna: