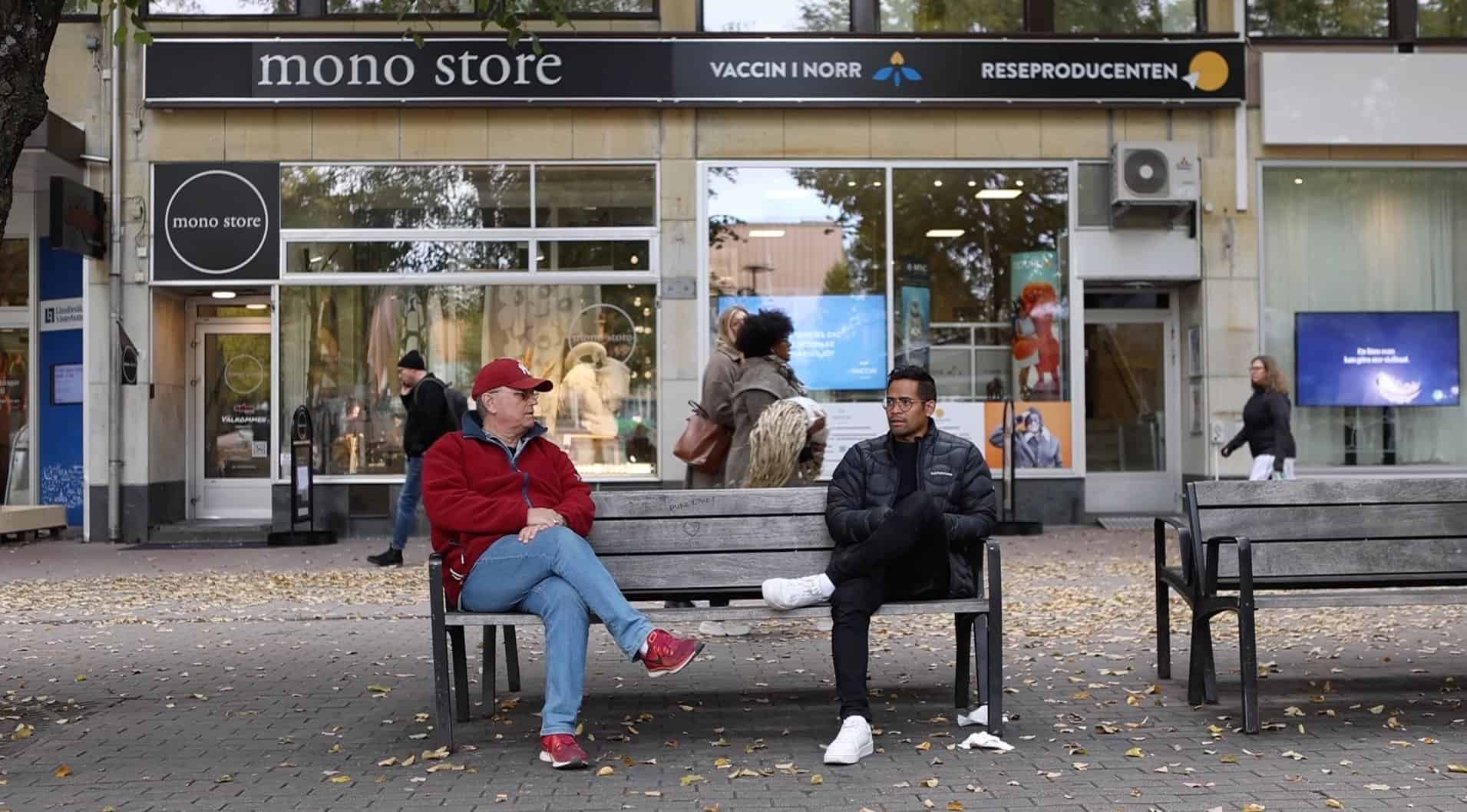av Mikael Winterkvist | okt 16, 2022 | B3nken-Podd, Nyheter
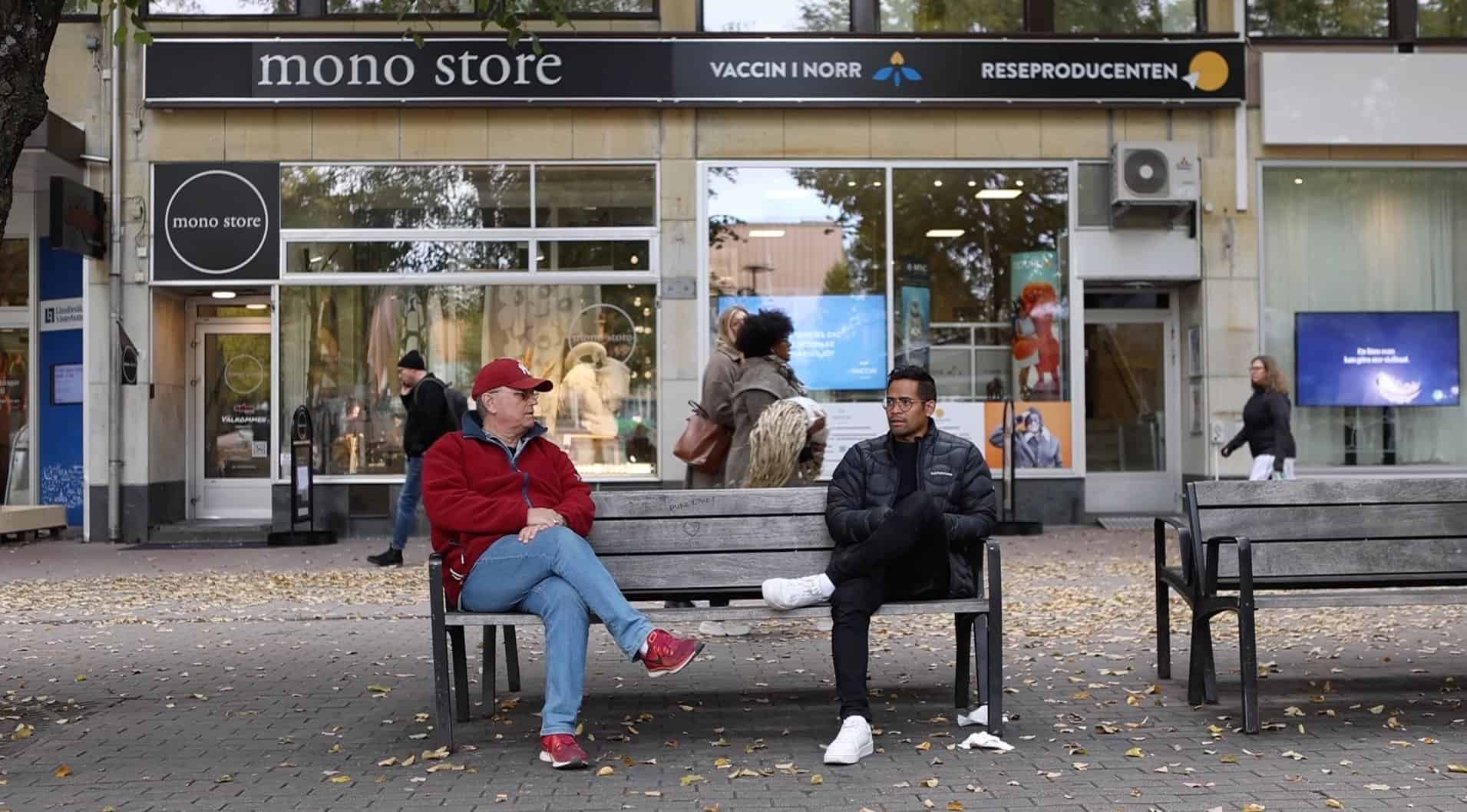
Nu är vi här, eller kanske den är här – Magasin Mackens videopodd som fått namnet b3nken. I det första avsnittet så hårdtestar vi nya iPhone 14 Pro Max och ställer den mot en systemkamera från Canon.
Först namnet – b3nken, alltså bänken som kommer sig från en bild och en vision av en gammaldags bensinmack. De har ofta en bänk utanför där gubbarna satt och löste världsproblemen. Det är b3nken.
Avsnitt 1-2022:
B3nken är både video och en mer traditionell podd med ljud. Tanken är att varannat avsnitt ska vara video och sedan varannat en ljudpodd.
I det första avsnittet så tar vi med oss iPhone 14 Pro Max och en mer avancerad Canon systemkamera och ställer dem mot varandra.
Bilder
iPhone 14 Pro Max

Canon

iPhone 11 Pro Max

iPhone 14 Pro Max

Utveckling pågår
B3nken är inte färdig, har inte hitta sin färdiga form – det är ett projekt i utveckling och som ett led i det arbetet så har vi testat det första avsnittet på en testgrupp och vi vet nu:
- Ljudet måste bli lite bättre i inslaget om fototesten
Det tror vi att vi kommer att kunna lova redan till nästa avsnitt då vi har trådlösa mickar vi testats och som ger ett bättre ljud.
Den första inledande delen blev lite i längsta laget.
Det kan vi också lova då vi ska bereda plats för mer tips i nästa avsnitt.
Nu är vi här, första avsnittet finns ovan.
Länkar
B3nken på YouTube

av Mikael Winterkvist | okt 3, 2022 | B3nken-Podd

Visste du att du kan lägga in länkar till Sveriges Radio och alltså ha radiokanalerna enkelt tillgängliga direkt i Apple Music? Så här gör du.
Allt du behöver göra är att samla ihop de radiokanaler du vill lyssna på, mata in dem i Apple Music och sedan skapa dina egen spellista.
Lägg in dina radiokanaler
På Sveriges Radios hemsida hittar du alla de ACC-länkar du behöver. Det är bara att kopiera och sedan klistra in dem i Apple Music.Jag har en engelsk version av macOS i min MacBook Pro och under ”File” och sedan ”Open Stream” så klistrar jag in vägen till den radiokanal som jag vill lägga in.
Kontrollera att det fungerar
Vill du först kontrollera att allt fungerar så klistra in länken. Då startar sändningen och strömmen direkt.Lagra och spara sedan dina länkar. De läggs till under ”Internet Songs” – en automatisk skapad spellista.När du har lagt till alla dian Radiokanaler så skapar du en ny spelllista – Radiokanaler (förslagsvis) och sedan är det bara att dra och släppa länkarna där.
Jag raderar sedan ”Internet Songs”
Alternativ sätt om det inte fungerar
Fungerar inte sättet ovan så kan du redigera dina länkar och plocka bort ändelsen.mu3. Du gör så här:
Kopiera länken från Sveriges Radios sida, länken enligt ovan. Jag tar länken till P4 Västerbotten som ett exempel:.
https://sverigesradio.se/topsy/direkt/215-hi-aac.m3u
Kapa av länken så att den ser ut så här:
https://sverigesradio.se/topsy/direkt/215-hi.aac
Som du ser så är det bara att kapa bort den sista delen och ersätta bindestrecket med en punkt.
Observera nu att den här metoden ska du bara använda om det inte fungerar att klippa ut länken från Sveriges Radios Hemsida och klistra in den som en ström.
Sedan lägger jag länkarna i en egen spellista, högerklickar på ”låten” och ändrar informationen så att det tydligt framgår att det är Sveriges Radio och vilken kanal det är.

Andra radiostationer
Naturligtvis fungerar det även med andra radioströmmar, inte bara med Sveriges Radios sändningar, under förutsättning att de sänder i ett format som iTunes kan hantera (ACC).
Ingen synkning
Tänk också på att strömmade kanaler inte synkas via iCloud. Har du fler datorer och vill ha Sveriges Radio i Apple Music så får du länka upp dina radiostationer i alla datorerna.

av Mikael Winterkvist | sep 21, 2022 | B3nken-Podd

Idag är det dags – inspelning av de första avsnitten av Magasin Mackens podd.
I det första avsnittet så ska vi ställa nya iPhone 14 Pro Max mot en riktig systemkamera för att se om Apples nya telefon verkligen lever upp till epitetet att det ska vara Apples bästa mobilkamera, hittills. Det blir alltså en riktig hårdtest av kameran för att at reda på vad den kan, vad den inte riktigt kan och se om iPhone 14 Pro Max kan mäta sig och matcha en dyr professionell systemkamera.
I avsnitt nummer två så ska vi prata bild och dess betydelse historiskt (lite kort) och hur viktigt det är med bilder i design – på hemsidor, i nätbutiker och vi kommer att plocka ut ett antal hemsidor som vi kikar på. När jag skriver vi så är det jag Mikael Winterkvist tillsammans med proffsfotografen Jens Buström.
Videopodd
Målsättningen är att producera och publicera en videopodd vid inledningen av varje månad och sedan vid halvtid, halva månaden ungefär, så kommer en ljudpodd. Båda poddformaten kommer att innehålla tips på funktioner, tjänster och hur du kan jobba smartare och smidigare.
I huvudsak så kommer vi att använda Apple-prylar såklart men vi kommer att använda anna teknik också, när vi måste. Det betyder att vi också kommer att berätta hur podden görs, med vilka program och med vilken teknik.
Vi kommer att ha inbjudna gäster som kommer att prata om vissa ämnen och det som är inplanerat är sociala medier, kommunikation, debattklimatet – vi kommer att ha med oss en fotbollsexpert, en retorikexpert, två politiker och många fler. Sen blir det naturligtvis också en hel del Apple-teknik där vi ska recensera, visa och tipsa om lika saker.
Först ut – en hårdtest av iPhone 14 Pro Max som kommer i en blogg nära dig inom kort.

av Mikael Winterkvist | jul 11, 2022 | B3nken-Podd

Du kan detaljstyra notiser i din Apple Watch och ha en annan uppsättning notiser och andra inställningar än i din iPhone. Macken berättar hur du gör.
Jag föredrar att låta min Apple Watch spegla min iPhone som huvudregel men ibland kan det finns skäl till att ha andra inställningar i klockan än i iPhone.
Du styr alla inställningar i din Apple Watch med den speciella appen, Apple Watch Companion, som du bör ha i din iPhone om du har en klocka.

av Mikael Winterkvist | jun 19, 2022 | B3nken-Podd

En nyhet i den den senaste versionen av iOS är att du kan aktivera DND, Do-Not-Disturb, när du kör bil. Så här gör du.
DND, Stör-Ej, kan aktiveras på tid, automatiskt eller manuellt. Vill du exempelvis slippa samtal mellan vissa tider så aktiverar du DND och ställer in klockslagen. Du kan också se till att inte bli störd då du kör bil.
Du har tre val:
. automatiskt
. ansluten med bluetooth
. manuellt
Du hittar funktionen under inställningar.
. Slå på
. Mata in tider
. Ange om du vill att det ska finnas undantag
. Aktivera för bilkörning
. Skriv in det meddelande som du vill ska skickas
Klart!

av Mikael Winterkvist | jun 12, 2022 | B3nken-Podd


Utvecklingsföretaget Filmic fanns med på scenen när Apple visade upp sin nya modell av iPhone och det som visades upp var en app där du kunde filma med två av tre linser i iPhone 11 Pro. Nu finns appen, gratis, i App Store – DoubleTake.
Poängen är uppenbar, direkt, när du tar dina första video – du får två utsnitt, samtidigt och du kan till och med använda ”selfie”-kameran och ta en bild på dug själva – när du filmar. De videor du tar klistras inte ihop utan du får två videor som du sedan kan redigera ihop, till en enda video – exporterar du ut videon så kan du även klistra ihop din video, till en med ”picture in picture” (se testexempel nedan).
Split Screen
Du kan använda ”split screen”, dela skärmen så att du ser hälften var av det du filmar eller så har du en bild stor och den andra som ”skärm i skärm”. Apple är föredömligt enkel, starta appen, välja hur du vill filma, vilka linser du vill använda – filma.
Nedan en snabb test för att visa hur det ser ut – utsikten från mitt kontor.
Den första videosekvensen är tagen med ultravidvinkel och tele-linsen. Den andra sekvensen är ultravidvinkel och vidvinkel.
Välj innan du filmar
Tänk på att välja format, innan du filmar – om du vill lägga ihop videorna direkt eller om du vill filma och spara två videofiler, sedan är det bara att filma. Väljer du att ha med tele-linsen så rör inte kameran för snabbt, då hackar den sekvensen.
DoubleTake by FiLMiC transforms your iPhone into a multi-cam studio allowing you to capture video from two cameras at the same time on recent devices*
*NOTE: Per iOS 13 capabilities, multi-cam video is restricted to the following devices only: iPhone 11 Pro Max, 11 Pro, 11, Xs Max, Xs and Xr. While this app will install and function on all devices supported by iOS 13, all devices outside of this list will be restricted to recording video from on a single camera.
DoubleTake gives you an early look at the multi-cam capability that will be coming to our award-winning cinema camera app FiLMiC Pro.
Use DoubleTake to record video in new ways:
– Camera Visualization: Better than a director’s viewfinder! Use DoubleTake’s camera picker view to visualize all available cameras for your device. Use this view to help decide how to frame your shot and which cameras you will select.
– Shot/Reverse shot: To capture all the organic and intimate interaction between two actors or interviewer and interviewee. Traditionally, filmmakers would need to employ two cameras and place these in cumbersome ‘over the shoulder’ locations. With DoubleTake you can place one device in between your actors and place the audience right in the middle of the conversation.
– Multi-cam: Capture two different focal lengths of the same subject at the same time. Use DoubleTake with the Ultra Wide lens (iPhone 11 Pro Max, 11 Pro and 11 only) and the Tele to capture both an establishing shot and a punch-in on your subject simultaneously. Or use any other combination of front and rear lenses for unrivaled multi-cam capture.
– PiP or Discreet: The DoubleTake interface allows you to see both cameras of your video capture at the same time through the use of a Picture in Picture (PiP) window. You can move this PiP around the screen, tap to zoom in, or swipe it away if it’s distracting (the second video will continue to record). With DoubleTake you can decide if you want to record your videos as separate discrete files or if you want the video recorded as a composite video that includes the PiP window animated as you see it on the screen.
– Split-screen: Doubletake also allows you to use any two cameras to create a 50/50 split-screen effect that is saved as a single video. This is great for capturing engaging interviews, or any scenario where two sides of the story need equal weighting on screen.
– Focus & Exposure Controls: DoubleTake allows you to set and lock your focus and exposure on both cameras during multi-cam capture with our unified reticle. Just tap anywhere to set an area of interest with the reticle, then tap again to lock or unlock. Our easy to use camera switcher lets you effortlessly move between your A and B cams during a recording to adjust the focus and exposure for each independently of one another.
Video Specs:
– Full frame focus and exposure for smooth and easy automated focus and exposure adjustments.
– Selectable broadcast frame rates: 24fps, 25fps, and 30fps depending on your project requirements.
– 1080p video at high bitrate encoding for maximum quality. (note: 1080p video is the maximum resolution supported by the Apple API for multi-cam capture).
– Composited PiP or separate discreet video files recorded as .h264 .mov files are saved to DoubleTake’s internal library which supports batch export to the Camera Roll.
DoubleTake
Programmet/appen är gratis idag 2611-2020.