En bootbar kopia av macOS kan vara en livräddare när du behöver starta upp din Mac om din ordinarie installation inte fungerar. Så här skapar du en bootbar kopia av macOS.
Du behöver en USB-sticka eller annat lagringsmedia på minst 15 GB och du behöver en kopia av macOS.
Först – ladda ned den version du vill skapa en kopia av – och tänk på att inte starta installationen, bara ladda ned en kopia.
Så här gör du – steg nummer 2:
- Anslut en extern enhet med minst 15 GB utrymme eftersom det är så mycket installationsprogrammet kommer att kräva.
- Starta Disk Utility (tryck på Kommando + mellanslag och börja skriva Disk Utility).
- Före detta nästa steg, notera: om du kör High Sierra eller senare måste du klicka på rullgardinsmenyn Visa under stängminimeringsknapparna. Välj Visa alla enheter från alternativen. Nu kommer du att se den externa rotenheten utöver volymen under den.
- Välj rotenheten i sidofältet (nästa steg fungerar inte om du bara väljer volymen).
- Klicka på Radera.
- Välj Mac OS Extended (Journaled) som format.
- Välj GUID-partitionskarta som schema.
- Din enhet kommer förmodligen att kallas ”Untitled” som standard, du kan ge din enhet ett namn som ”macOS” eller ”USB”. (Observera att du måste ersätta termen ”MyVolume” i kommandot createinstallmedia nedan med vilket namn du än ger din enhet).
- Klicka på Radera.
- Vänta medan Disk Utility skapar partitionen och konfigurerar enheten (detta kan ta några minuter).
- Klicka sedan på Klar.
- Nu är du redo att göra ditt startbara installationsprogram: öppna Terminal (det enklaste sättet är att trycka på Kommando + mellanslag och sedan börja skriva Terminal. Annars hittar du det i mappen Utilities).
- Kopiera texten som motsvarar versionen av macOS du installerar till Terminal – du hittar texten i avsnittet nedan. Se till att du använder det namn du har gett din enhet – t.ex. ändra Untitled till MyVolume.
- Klicka på Enter/Return.
- Terminal kommer att fråga efter ett lösenord. Detta är ditt användarlösenord. Observera att du inte kommer att se tecken visas när du skriver det, det är bra. När du har skrivit in ditt lösenord, tryck på Enter.
- Terminal kan också be om tillstånd att komma åt den flyttbara enheten. Klicka på ok.
- Terminal kommer att varna att den är på väg att radera enheten (så se till att det inte fanns något viktigt på den – det borde inte vara det om du redan formaterat den enligt instruktionerna ovan). Om du vill fortsätta trycker du på Y och sedan på Retur. Processen kan ta ett tag, du kommer att se ”Radera disk: 0%… 10%… 20%… 30%…100%…
Steg 3:
Nu har du installationsprogrammet på den externa enheten du kan använda det för att installera kopior av macOS på flera Mac-datorer (så länge Mac-datorerna stöds av den versionen).
- Anslut den externa enheten till den Mac som du vill installera macOS på.
- Starta upp Mac. Om du har en Intel-driven Mac håller du ned Alternativ/Alt-tangenten medan den startar upp. Om det är en M1 Mac så trycker du bara på och håller ned strömbrytaren tills du ser olika alternativ.
- Din Mac kommer så småningom att visa Startup Manager, klicka på din externa enhet för att välja den som startdiskett. Din Mac kommer nu att starta i återställningsläge.
- Klicka på Installera macOS och klicka sedan på Fortsätt. Versionen av macOS på den startbara enheten bör börja installeras på din Mac nu. (Om du vill göra en ren installation, vilket innebär att först torka din Mac, följ instruktionerna här: Hur man gör en ren installation på en Mac.
- Så småningom bör Mac-datorn starta om. Vänta medan uppdateringen äger rum och njut sedan av ditt nyligen uppdaterade operativsystem.
Kör direkt
Du kan också köra Mac-operativsystemet direkt från en extern enhet istället för din inbyggda startskiva, detta är praktiskt om du testar nya versioner av Mac OS. Processen skiljer sig dock från den som beskrivs ovan, och vi tar upp den här: Läs om hur du kör macOS på en extern hårddisk här.
Observera att äldre versioner av macOS använde ”applicationpath” medan nyare inte gör det – om du använder kommandot får du ett felmeddelande (vi har koden för alla versioner av macOS och Mac OS X nedan).
Kommandot createinstallmedia kommer att vara något annorlunda beroende på vilken version av macOS du vill använda.
Obs! MyVolume kan ha ett annat namn för dig, till exempel kan det vara USB eller Untitled. Kontrollera i Disk Utilities, det är namnet på den externa disk du använder. Se noga, mycket noga till att du skriver kommandona exakt som nedan.
Sonoma
sudo /Applications/Install\ macOS\ Sonoma.app/Contents/Resources/createinstallmedia --volume /Volumes/MyVolume
Sonoma beta
sudo /Applications/Install\ macOS\ Sonoma\ beta.app/Contents/Resources/createinstallmedia --volume /Volumes/MyVolume --nointeraction
Ventura
sudo /Applications/Install\ macOS\ Ventura.app/Contents/Resources/createinstallmedia --volume /Volumes/MyVolume
Monterey
sudo /Applications/Install\ macOS\ Monterey.app/Contents/Resources/createinstallmedia --volume /Volumes/MyVolume
Big Sur
sudo /Applications/Install\ macOS\ Big\ Sur.app/Contents/Resources/createinstallmedia --volume /Volumes/MyVolume
Catalina
sudo /Applications/Install\ macOS\ Catalina.app/Contents/Resources/createinstallmedia --volume /Volumes/MyVolume
Mojave
sudo /Applications/Install\ macOS\ Mojave.app/Contents/Resources/createinstallmedia --volume /Volumes/MyVolume
High Sierra
sudo /Applications/Install\ macOS\ High\ Sierra.app/Contents/Resources/createinstallmedia --volume /Volumes/MyVolume
Sierra
sudo /Applications/Install\ macOS\ Sierra.app/Contents/Resources/createinstallmedia --volume /Volumes/MyVolume --applicationpath /Applications/Install/ macOS/ Sierra.app
El Capitan
sudo /Applications/Install\ OS\ X\ El\ Capitan.app/Contents/Resources/createinstallmedia --volume /Volumes/MyVolume --applicationpath /Applications/Install\ OS\ X\ El\ Capitan.app
Yosemite
sudo /Applications/Install OS X Yosemite.app/Contents/Resources/createinstallmedia --volume /Volumes/MyVolume --applicationpath /Applications/Install OS X Yosemite.app

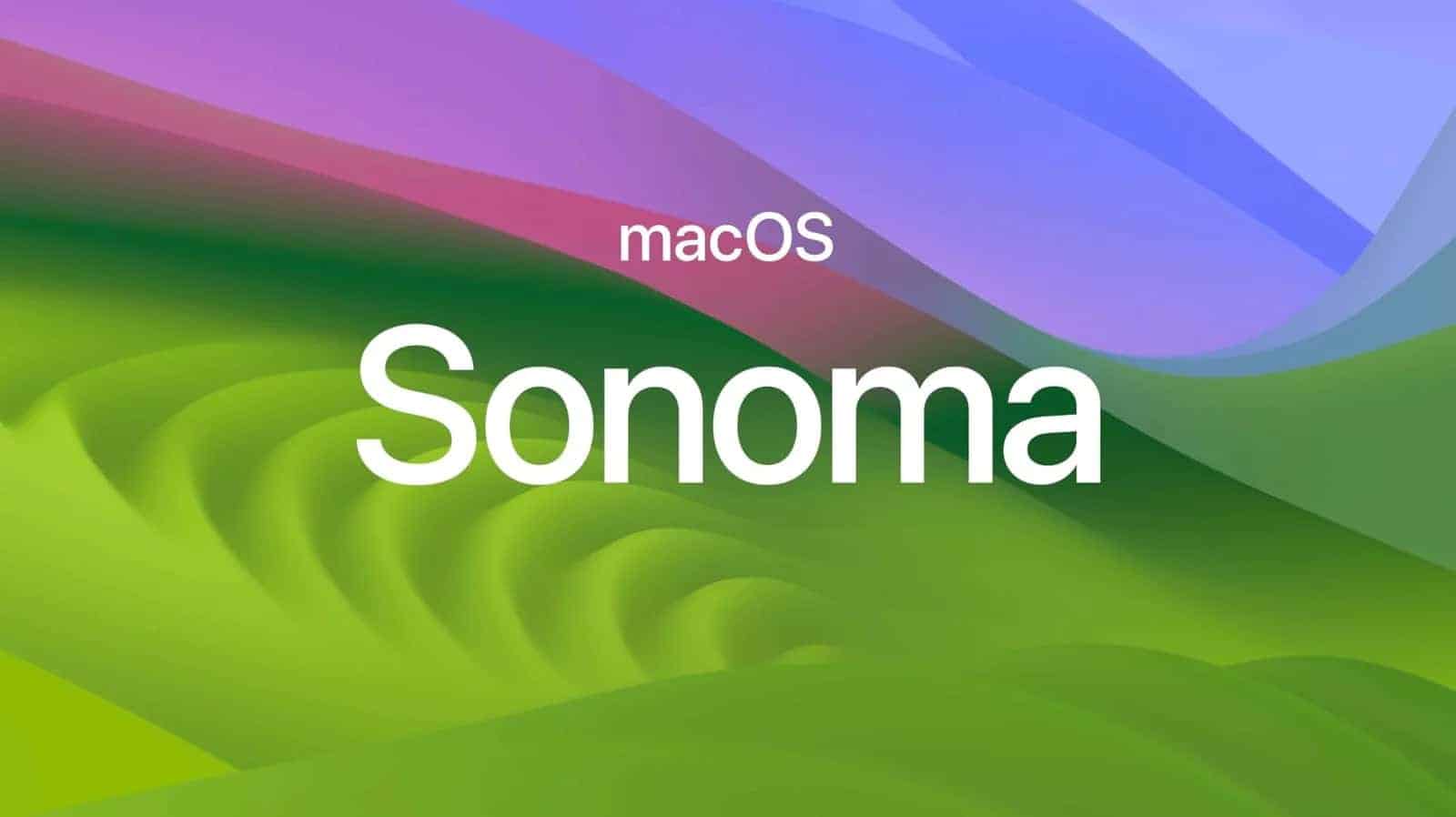


0 kommentarer