Virtuella skrivbord är ett smidigt och elegant sätt att bringa ordning mellan olika program i din mac. Du har ett skrivbord för varje program och får då ut maximal arbetsyta, hela tiden. Så här gör du.
Virtuella skrivbord är en speciellt värdefull funktion i en bärbar Mac där du har en mindre skärm. Du delar helat enkelt upp dina program så att de öppnas i sitt eget fönster, sitt eget virtuella skrivbord. Du anger också i vilket fönster programmen ska öppnas och öå så sätt så har du ordning på dina program och du ser alltid till att ha en öppen, fri arbetsyta att jobba på.
Aktiva hörn
Jag har kombinerat virtuella skrivbord med aktiva hörn vilket är en helt annan funktion men som är mycket smidig och effektiv i kombination med virtuella skrivbord.
Du ställer in aktiva hörn under Mission Control. Jag har ställt in det så att drar jag upp markören (musen) upp i det högre hörnet så visas Mission Kontroll (bilden ovan). Jag har programfönster i det nedre högra hörnet, skärmsläckaren nere till vänster och Dashboard uppe till höger.
När du ställt in vilka hörn du vill ha och valt i vilket hörn du vill ha Mission Control så är det bara att skapa de skrivbord som du tror dig behöva.
Skapa virtuella skrivbord
Du kan i princip skapa hur många skrivbord du vill men ska det fungera och vara överskådligt så är den övre gränsen 15-20 skrivbord.
Bilden ovan är tagen i min MacBook Pro. Jag har just nu 14 olika virtuella skrivbord och jag har en egen bakgrund för varje skrivbord och har delat upp alla mina program beroende på vad de gör och vad jag använder dem till.
Startar jag ett program så öppnas det i ”rätt” skrivbord och sedan hoppar jag snabbt mellan skrivborden.
Längst ut till höger dyker ett stort plus upp. Det kan du använda för att skapa ett nytt virtuellt skrivbord. Vill du ta bort ett skrivbord så gör du det genom att klicka på minustecknet som visas vid varje skrivbord.
Program
Sedan öppnar du ett program, drar det till rätt fönster och ställer in var det ska öppnas. Enklast är att göra det direkt i Dockan.
Högerklicka på ikonen och välj att programmet ska öppnas i det fönster där du placerat det. Programmen kan du flytta i Mission Control genom att dra och släppa dem på rätt fönster.
Alla steg
. Skapa och aktivera Aktiva Hörn (Mission Control)
. Skapa de virtuella skrivbord du anser dig behöva
. Knyt dina program till ”rätt” fönster
Klart!

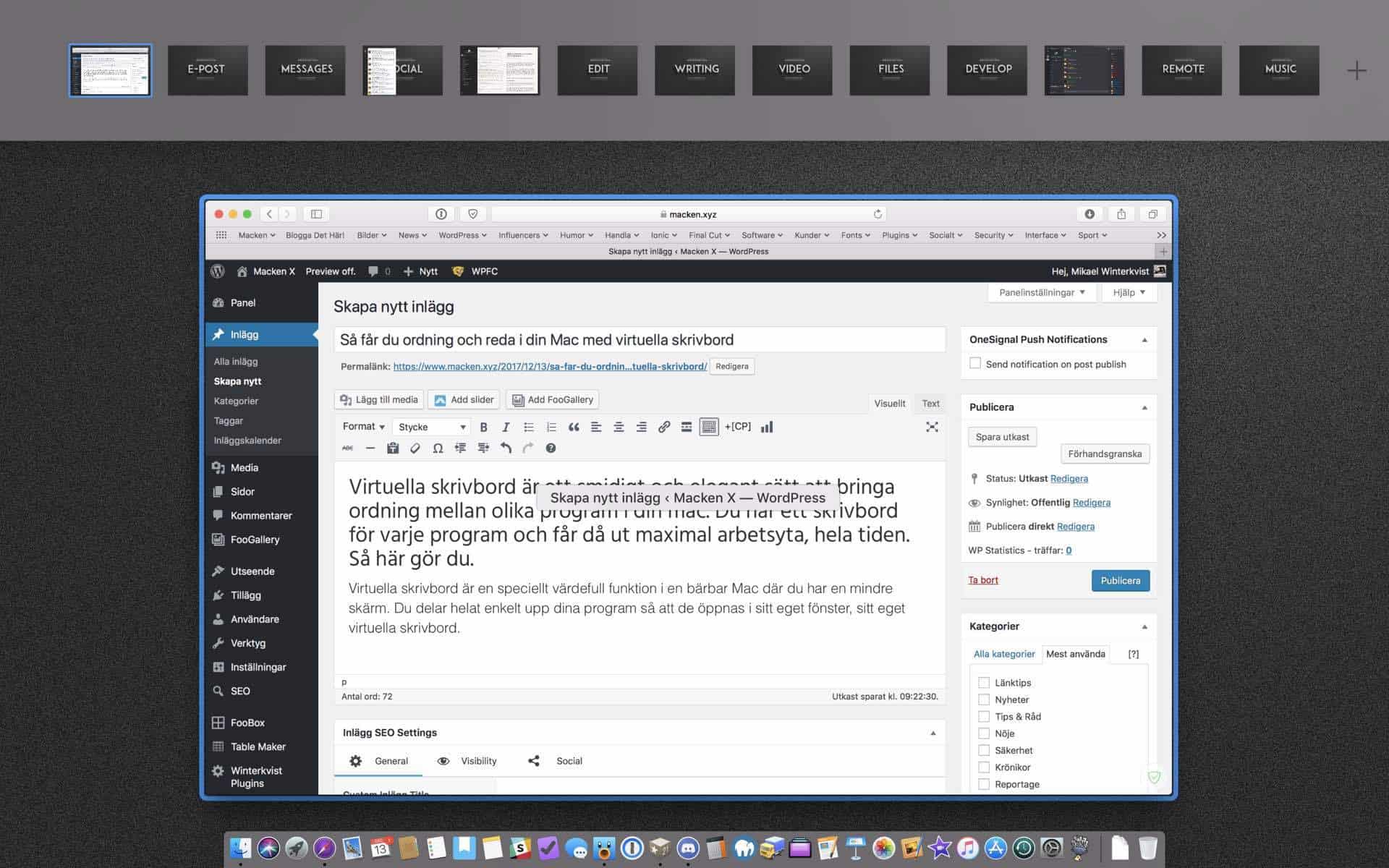
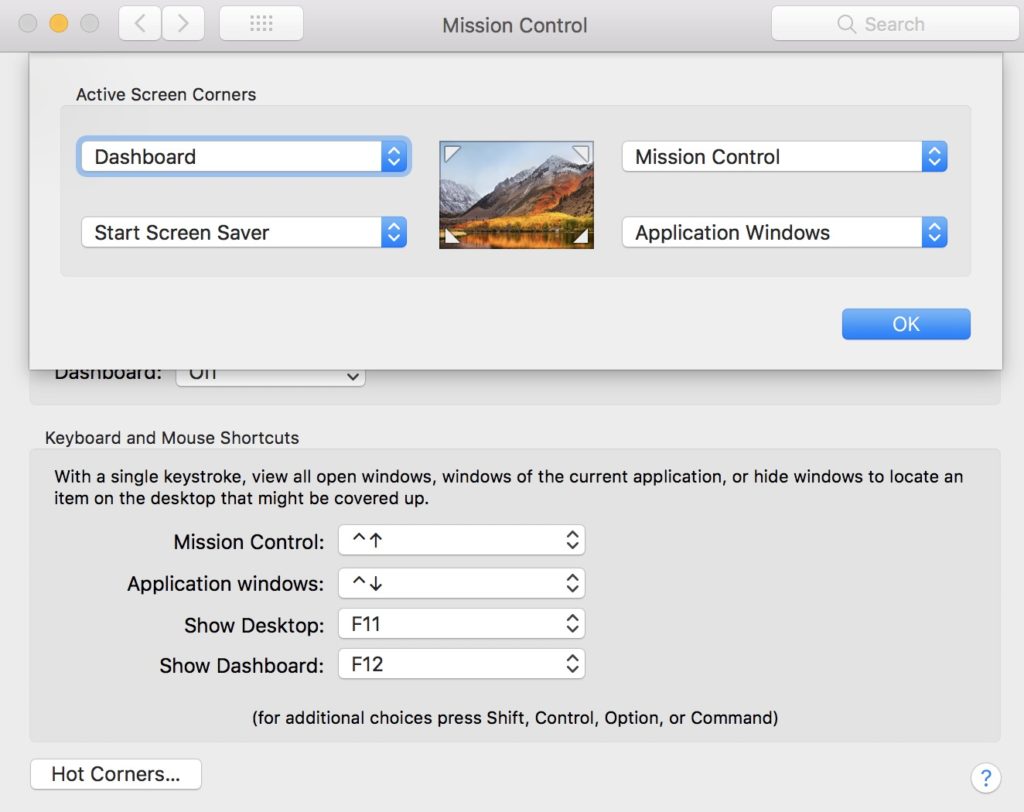

0 kommentarer