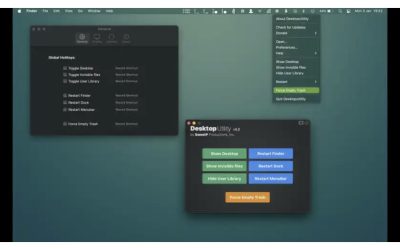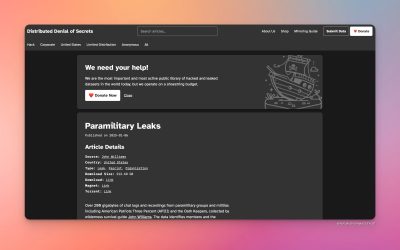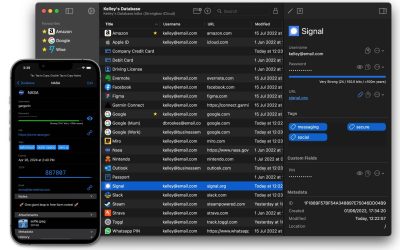Apples datorer har ett välförtjänt gott rykte. Hårdvaran i kombination med macOS är vanligen en pålitlig arbetshäst som gör sitt jobb i flera år men även en Mac kan behöva lite tillsyn, lite översyn och lite underhåll. Här är Magasin Mackens guide för hur du får fart på din Mac igen.
Lagringsutrymme
Ett vanligt misstag är att fylla hårddisken till brädden så börjar din Mac ”badbolla” och ta onormalt lång tid på sig för vissa uppgifter så börja med att kontrollera hur mycket ledigt utrymme du har. Du bör ha minst 10GB, gärna mer ledigt för att alla program ska kunna skapa det som kallas cache-filer och för att datorn ska fungera optimalt.
Städa ut gamla filer som du inte använder längre.
Cache-filer
En rad program som du använder skapar så kallade cache-filer och det är lagrad data som skapas för att programmen ska fungera snabbare. Din webbläsare är ett sådant program och ibland kan dessa filer blir korrupta, inte vara korrekta eller bli för stora. Därför kan det vara en god idé att städa ut de här filerna tillsammans med index-filer för olika databaser som din Mac också använder sig av. Spotlight (sökfunktionen), Mail, Safari/Brave/Firefox och en rad andra program skapar den här typen av filer. Det finns ingen anledning att sitta och städa ut de här filerna flera gånger i veckan, det tar bara tid, men det lönar sig att städa lite då och då, säg varje eller varannan månad. Jag använder CleanMyMac X för att städa och då brukar jag passa på att avinstallera program som jag inte använder, städa ut gamla, stora filer (flytta ut dem till externa hårddiskar) och även städa ut bifogade filer i Mail.
Städa ut gamla cache-filer så att datorn/operativsystemet får skapa nya
Plugins
Plugins är små tilläggsprogram – för din Mac, för din webbläsare eller för andra program. Det är extrafunktioner som gör att du kan bygga ut och lägga till just det du behöver. Det finns plugins/tillägg för en rad av de program vi använder och det är ett smart sätt att få ditt program att fungera som du vill men de kan också vara resursgrisar, det vill säga de drar onödigt mycket kapacitet och prestanda.
Du kan själv enkelt kontrollera vad, vilka program och processer som drar prestanda i din Mac med hjälp av verktyget – Activity Monitor (Aktivitetsmonitor). Du hittar programmet i floderna Verktyg (Utilities). I Activity Monitor så kan du se vilka program som är aktiva i din Mac, vilka program som drar resurser och hur mycket resurser de använder. Hittar du nu ett program som hela tiden ligger och drar en massa datorkraft samtidigt som dina fläktar går igång (och går hela tiden) så kan det vara en idé att prova att stänga ned den processen och se vad som händer. Stannar fläktarna och datorn ser ut att kräva mindre resurser så prova att starta om din Mac. Då kommer alla processer att startas om på nytt. Dyker samma program upp igen och fläktarna startar på nytt så har du hittat en resurs-slukare. Kolla då upp vad det är för program, vad det gör och om du verkligen behöver programmet.
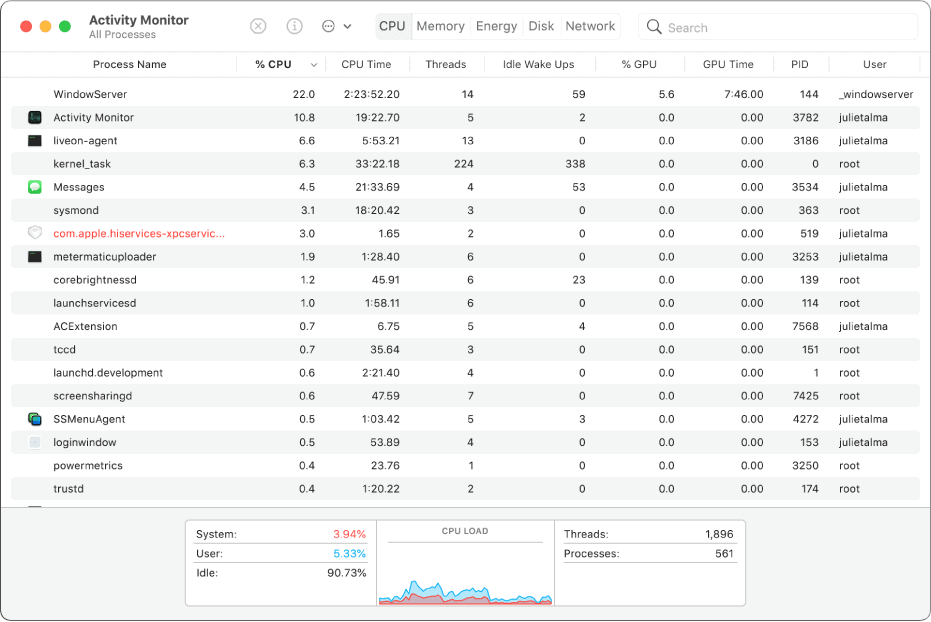
Kolla vilka program som darra resurser i din Mac.
Datavirus
En Mac kan inte smittas av ett datavirus men det finns mängder av andra farliga, destruktiva program som du kan råka ut för – även om det inte är särskilt vanligt om du bara är lite försiktig med vad du installerar och klickar på. Det vanligaste är att du råkar installera att ad-ware program som stjäl din webbläsare och som skickar dig till konstiga sidor och konstiga sökmotorer samtidigt som skärmen fylls med reklam. Det är mer irriterande än farligt kan tilläggas och det brukar i normalfallet vara ganska enkelt att bli av med den typen av program.
- Kontrollera först vilka plugins som installerats i din webbläsare. Hittar du något okänt där så radera programmet.
- Kontrollera sedan vilka program som startas i din dator vid start – Inställningar, Konton (ditt konto) och de program som startas.
- Kör även en koll av datorn – MalwareBytes rekommenderas. Det finns en gratisversioner som du kan prova för att kontrollera din Mac.
Kolla så att din dator är ”ren” och inte innehåller program som inte borde finnas där.
Diskverktyget
macOs innehåller även ett Diskverktyg som kan användas för att kontrollera att din hårddisk är i gott skick. Diskverktyget kan även kontrollera en del viktiga systemfiler och reparera dem om det är nödvändigt. En Mac som ”badbollar” som går segt kan behöva en omstart och en kontroll med diskverktyget.
Det du bör göra (ska) är att starta om din Mac, hålla nere vissa tangenter för att få din dator att starta i det som kallas Recovery Mode.
I en nyare Mac så är det ”Options”, ”Command” och ”R”.
Starta om din Mac och när du hör ljudet för omstart så håller du nere de tre tangenterna – samtidigt. Datorn kommer att starta långsammare än normalt och efter en stund så kommer du att få upp en meny där du ska välja Diskverktyget.
Det du ska göra är att kontrollera hur din hårddisk mår och samtidigt korrigera och reparera de filer som kan vara korrupta.
Du ska inte radera, formatera eller partionera eller göra andra ändringar på din hårddisk!
Starta en kontroll av din hårddisk, låt kontrollen rulla igenom och få inte hjärtklappning eller bli orolig om fel rapporteras. Det är inte ovanligt och i de allra flesta fall så kan macOS rätta till dem. Får du mängder av fel rapporterade däremot så kan det vara en indikation på att din hårddisk inte mår som den ska och inte fungerar som den ska. I så fall bör du spara undan en säkerhetskopia (omgående) och kontakta närmare Apple-verkstad.
När Diskverktyget körts och alla fel rättats så är det bara att starta om din Mac igen som vanligt.
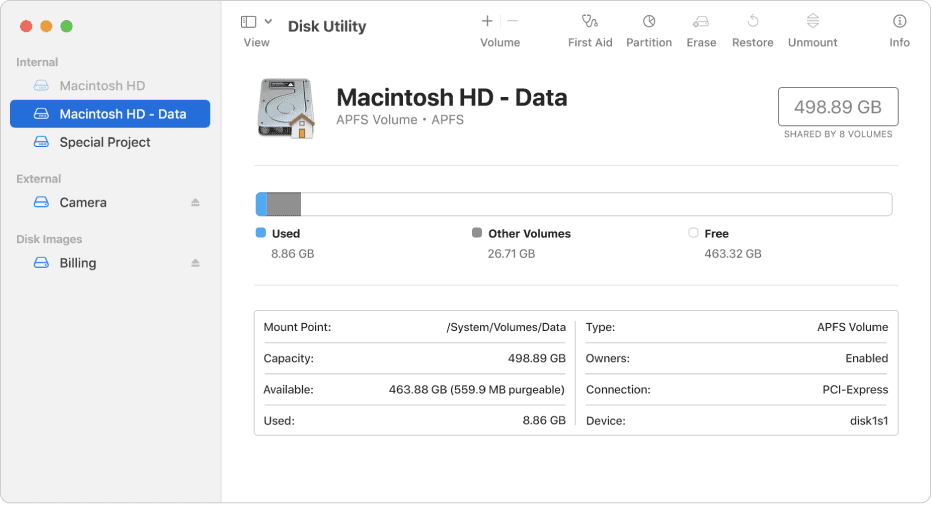
Återställl NVRAM
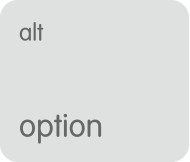
![]()
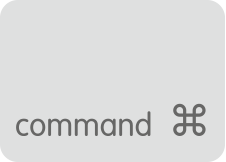
![]()
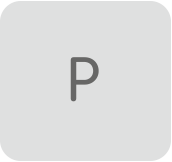
![]()
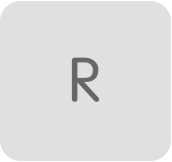
NVRAM (nonvolatile random-access memory) innehåller information om hårdvara i din Mac. En del problem kan lösa genom att återställa NVRAM (och starta om din Mac).
Stäng av din Mac, starta den igen, tryck direkt in och håll ned de här fyra tangenterna samtidigt: Alternativ, Kommando, P och R. Håll tangenterna nedtryckta i ungefär 20 sekunder. Under denna tid kan det se ut som om din Mac startar om.
På Mac-datorer som spelar upp ett startljud kan du släppa tangenterna efter det andra startljudet.
På Mac-datorer med Apple T2-säkerhetschippet kan du släppa tangenterna när Apple-logotypen visas och försvinner för andra gången.
Nollställa systemhanteraren
Genom att nollställa systemhanteraren (SMC). Det görs på olika sätt beroende på vilken Mac du har så här hänvisar jag till Apples supportsidor.
Diagnosverktyget
Det finns även ett diagnosverktyg inbyggt i macOS. Starta om din Mac och när ljudet hörs så håller du nere Commando-D. Nu kommer en kontroll av dina hårdvara att göras och sedan får du upp resultatet. .
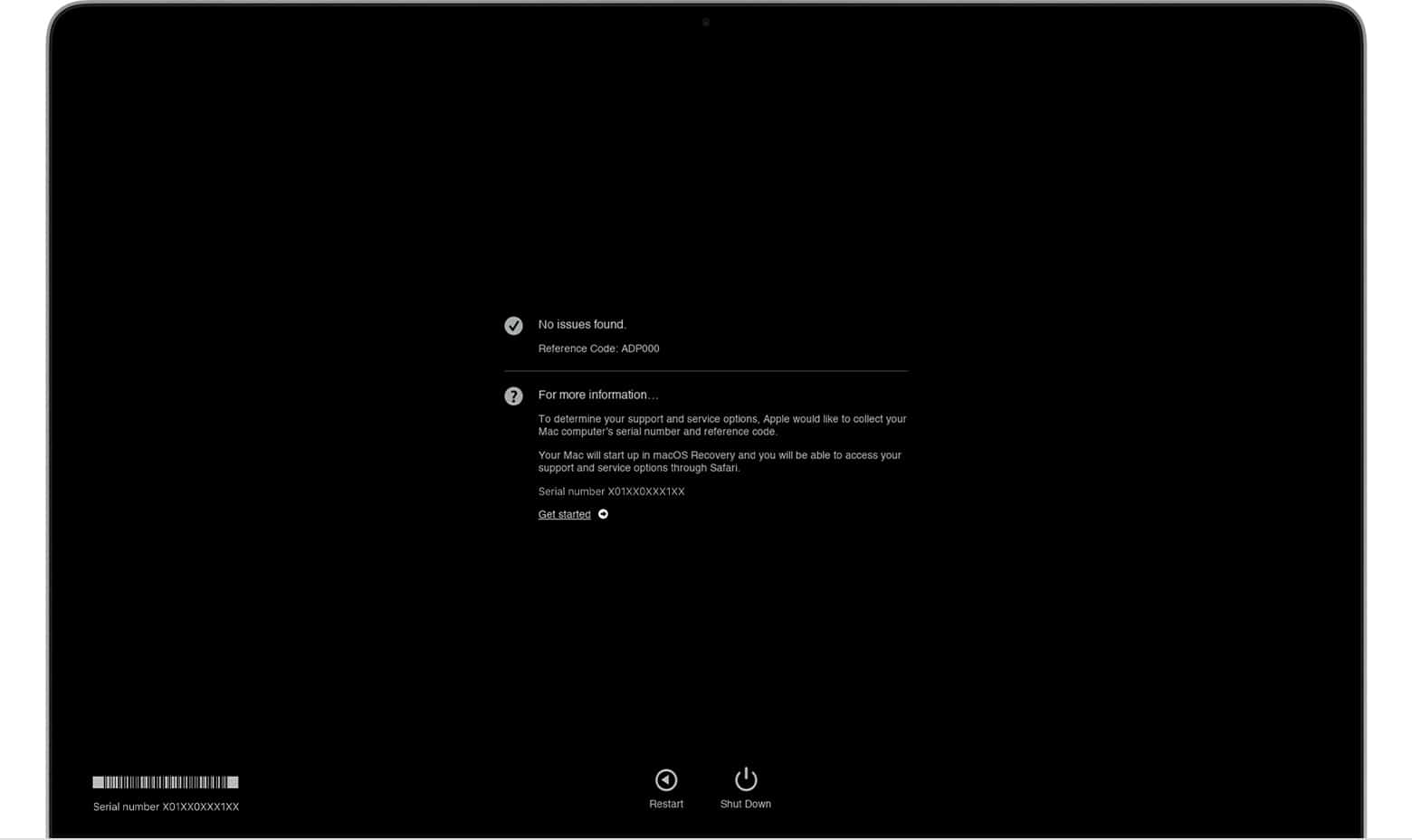
Det här är Apples eget testprogram och ett inbyggt program och det är en bra test för att kontrollera att din Mac inte har några allvarliga problem med hårdvaran.
Omstart
Det enklaste sättet att hålla din Mac i trim är faktiskt att starta om den då och då. Då körs nämligen en del interna underhållsprogram. Gör det till en vana att varje måndag morgon starta om din dator medan du tar en kopp kaffe. Passa då också på att starta om din iPhone och din iPad så mår de bra de också.
Om inget hjälper
Hjälper inget av det ovan så finns det ett riktigt bra verktygsprogram som är gratis – OnyX. Det är ett verktyg som kollar din hårddisk, systemfiler och som också kan radera en rad av de filer som kan ställa till det och som kan leda till att din Mac går långsamt. I princip så är det bara att ladda ned rätt version av OnyX, starta det och sedan sedan köra Maintainance. OnyX kommer att stänga ned alla andra program, köra tester och underhåll innan det starta om din Mac. Programmet är en räddare i nöden och jag har under årens lopp tappat räkningen på hur många datorer som jag har lyckats att få fart på igen med OnyX.
Det är ett effektivt program och om en Mac går riktigt illa så brukar jag först köra Diskverktyget (se ovan) och sedan efter en omstart prova att städa ut, reparera och köra ett mer omfattande underhåll med OnyX.
Säkerhetskopior
Slutligen – ha alltid färska säkerhetskopior och notera att det står kopior (flertal). En extern hårddisk och Time Machine är ett enkelt, effektivt sätt. Ha en kopia hemma och en på kontoret och se till att du säkerhetskopierar din Mac regelbundet, helst automatiskt dagligen. Går din hårddisk sönder så slipper du förlora all dina information och du slipper sitta i timmar och installera om en kraschad dator.