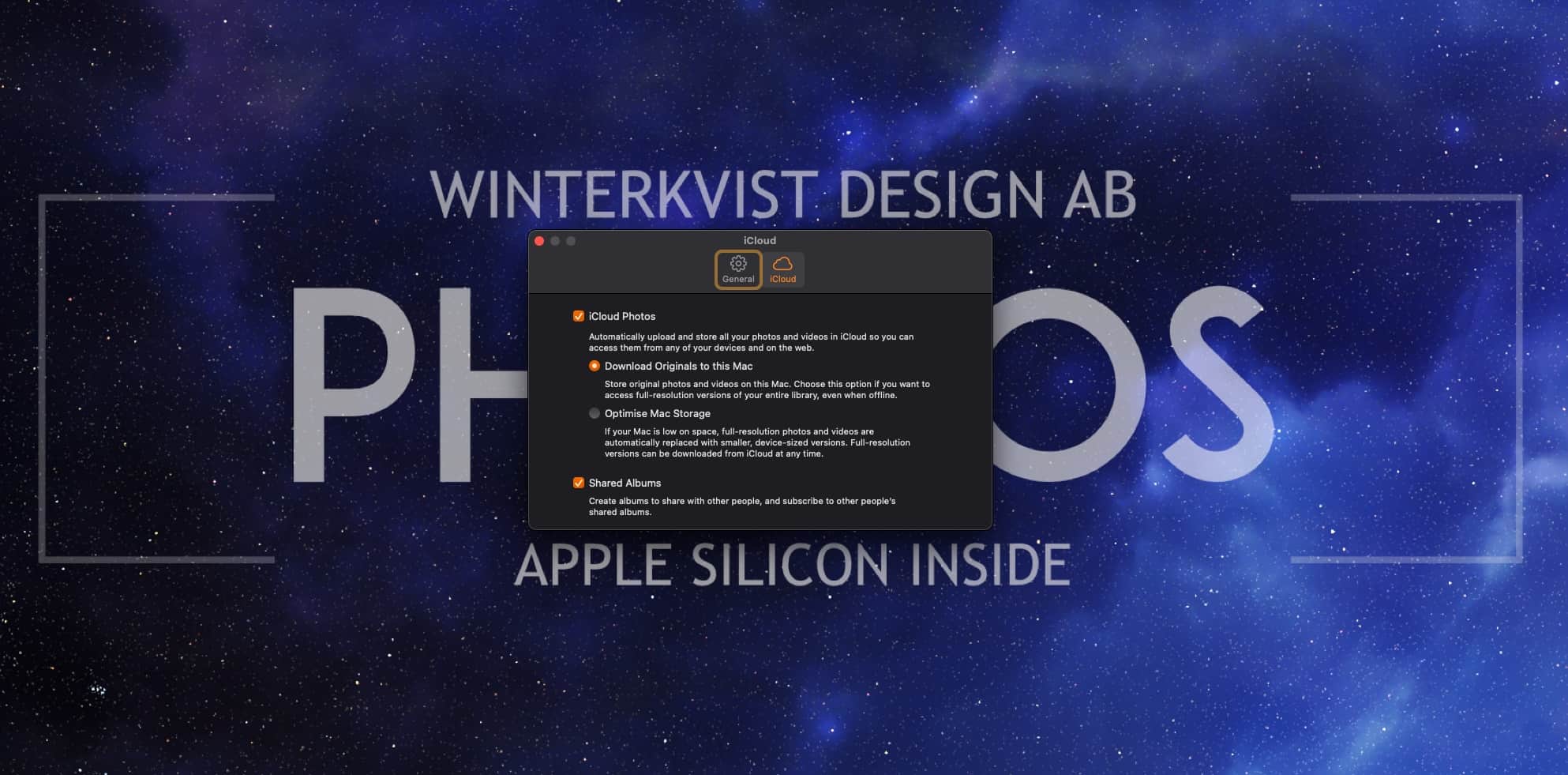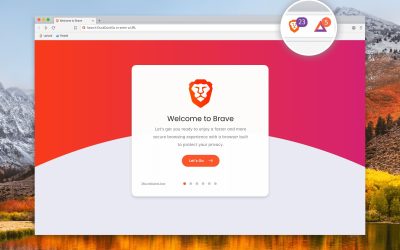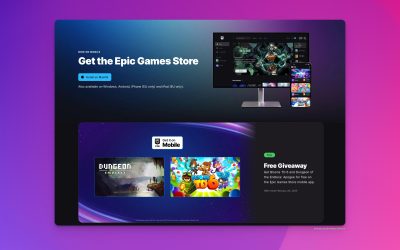Bilder och videor tar rätt mycket plats i din Mac – i alla fall om du tar bilder och filmar vilket de flesta av oss gör. Det finns trick och inställningar som du kan göra för att minska ned på den lagringsyta som Bilder/Photos tar upp och du kan som en sista utväg flytta hela biblioteket.
Så sparar du utrymme
Börjar du att få slut på lagringsutrymme i din Mac – du bör ha minst 10-15 GB ledigt (alltid) så kan du slå på funktionen att inte lagra högupplöst bilder i din Mac, eller annan enhet, och istället lagra mindre bilder och videro (lägre upplösning) och bara ladda ned fullstora versioner när du klickar på en bild eller en video.
Klicka bara i ”Optimise Mac Storage” så kommer iCloud att byta ut dina lagrade bilder mot versioner som inte tar lika mycket plats.
Så flyttar du hela ditt bibliotek
Vill du flytta hela ditt bildbibliotek så är det fullt möjligt att lagra alla dina bilder på en extern hårddisk men det är inte den bästa och smidigaste lösningen om du har en bärbar dator som du flyttar och tar med dig. Det betyder att ditt bildbibliotek inte synkroniseras och uppdateras med mindre än att du även drar runt med den externa hårddisken. För en stationär dator, iMac och eller Mac mini så fungerar det lite bättre.
Så här gör du:
- Starta Finder/Filhanteraren
- Håll nere Option så att du kan ”Library” Bibliotek i menyn under ”Go”
- Hoppa till ”Library” och leta freda på Photos (katalogen/foldern)
- Kopiera hela katalogen till den externa hårddisken
- Starta nu Photos/Bilder och välj ditt flyttade bibliotek som det bildbibliotek som Photos ska använda
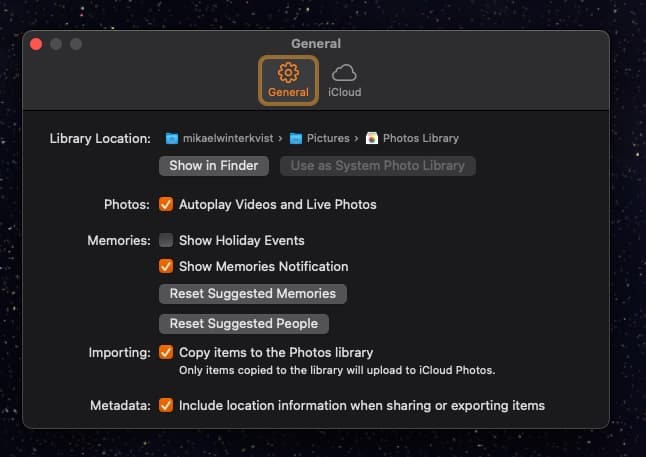
Klicka och välj det bildbibliotek som du har flyttat och ange att det är ”System Photo Library”.
Sedan är det bara att kontrollera att synkroniseringen fungerar – ta några testbilder och kontrollera att bilderna finns i din Mac och i din iPhone.
Klart!