Det finns en rad bra genvägar i din Mac som du kan ha stor nytta av eftersom det gör att du slipper sitta och leta efter funktioner i macOS olika menyer.
Här har du en samling av de mest använda genvägarna – tangentbordskombinationerna i din Mac.
Kommando + C: kopierar allt markerat innehåll till Mac:s Urklipp
Kommando + V: klistrar in Urklipps innehåll
Kommando + Skift + V: klistrar in utan formatering
Kommando + X: klipper ut (dvs. raderar) allt markerat innehåll och kopierar det till Mac:s urklipp
Kommando + A: väljer alla objekt eller innehåll på en sida
Formatering
Kommando + B: fetstil
Kommando + I: kursiv stil
Kommando + U: understryka
Alternativ + Radera: radera ordet till vänster om markören
Fn + Delete: vidarebefordra radering
Ctrl + K: radera all text mellan markören och slutet av stycket eller raden
Kommando + Kontroll + Mellanslag: öppna Character Viewer-fönstret (som låter dig välja och skriva emojis)
Kommando + K: lägg till en hyperlänk till markerad text
Sök
Kommando + F: hitta specifika ord i ditt dokument
Kommando + semikolon (;): hitta felstavade ord. Obs: i Google Dokument bör du trycka på Kommando + apostrof (’). I Word trycker du på Alt + F7 (även om F-tangenterna tidigare måste ha aktiverats som funktionstangenter genom att gå till Systeminställningar > Tangentbord)
Kommando + Kontroll + D: visa definitionen av det markerade ordet. Obs: i Google Dokument bör du trycka på Kommando + Skift + Y
Kommando + Skift + kolon (:): öppna fönstret Stavning och grammatik. Obs: den här genvägen är inte tillgänglig i Google Dokument, men för Word bör du trycka på F7
Ångra
Kommando + Z: ångra föregående åtgärd
Kommando + Skift + Z: gör om den tidigare ångrade åtgärden
Fn + vänster/högerpil: hoppa till början/slutet av dokumentet
Kommando + Upp/Ner-pil: flytta markören till början/slutet av dokumentet. Obs: inte tillgängligt på Microsoft Word
Kommando + vänster/högerpil: flytta markören till början/slutet av raden
Och slutligen, om du har avslutat en skrivsession, här är tre Apple-genvägar som handlar om att spara, skriva ut och öppna nya dokument:
Kommando + S: spara ditt dokument (gör detta ofta även när du skriver)
Kommando + O: öppna ett dokument som sparats på din Mac
Kommando + P: skriv ut ditt dokument
Webläsaren
Kommando + T: öppna en ny flik i din webbläsare
Kommando + Skift + T: öppna den senaste fliken du stängde igen (bra om du stänger en flik av misstag)
Kommando + N: öppna ett nytt fönster
Kommando + W: stäng det aktuella fönstret
Kommando + Skift + W: stäng alla fönster i appen du använder (om du t.ex. använder en webbläsare stänger den här genvägen alla fönster)
Kommando + M: minimera det aktuella fönstret
Filer
Kommando + Skift + N: skapa en ny mapp i Finder-appen
Kommando + Skift + D: öppna mappen Skrivbord (när du är i Finder)
Kommando + Alternativ + L: öppna mappen Nedladdningar (när du är i Finder)
Kommando + Skift + O: öppna mappen Dokument (när du är i Finder)
Kommando + Skift + G: öppna fönstret Gå till mapp (när du är i Finder), som låter dig hitta en specifik mapp genom att skriva in dess namn
Kommando + Skift + H: öppna användarens hemmapp (när du är i Finder)
Kommando + Skift + F: öppna Alla mina filer
Övriga
Kommando + Skift + Frågetecken (?): öppna hjälpmenyn för appen du använder
Alternativ + Skift + Volym upp/ner: justera volymen i mindre steg
Kommando + Skift + Delete: töm din Macs papperskorgen. Tryck på Alternativ + Skift + Kommando + Delete för att tömma papperskorgen utan att behöva bekräfta
Kommando + musmatta klick: högerklicka
Kommando + Alternativ + Esc: tar fram en meny som hjälper dig att tvinga en app att avsluta
Kommando + Tab: öppna appväxlaren. Håll Kommando nedtryckt och tryck på Tab upprepade gånger för att bläddra genom appar. Släpp båda knapparna för att bekräfta valet
Kommando + Mellanslag: öppna Spotlight-sökfältet
Skärmbilder
Kommando + Skift + 3: ta en skärmdump av hela skärmen.
Kommando + Skift + 4: för att ta en partiell skärmdump
Kommando + Skift + 5: för att öppna en ruta där du kan ställa in skärmbildens storlek



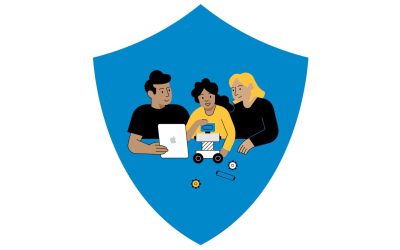

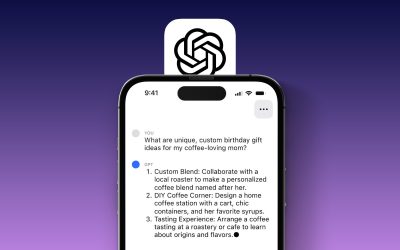

0 kommentarer