Home är som bekant Apples samling-app för uppkopplade enheter. Apple har uppdaterat flera funktioner i Home i iOS 16, iPadOS 16 och macOs Ventura. Home är tänkt som den samlingsplats där du ska ha dina uppkopplade enheter. Så här installerar du nya enheter, byter namn på dem och flytta runt – så här får du ordning på Home.
Home och Apple har anslutit sig till den nya standarden Matter vilket betyder att nu rullas stöd ut för Matter – som kommer i iOS 16.1/iPadOS 16.1 och i macOS Ventura. På sikt så betyder det att du inom kort kommer att få en mängd nya produkter och enheter som du kan ansluta till ditt smarta hem.
Flytta runt
- Öppna Home-appen
- Gå antingen till fliken Hem eller det specifika rum du vill organisera
- Håll ned ett av tillbehören i rummet i en eller två sekunder tills en meny visas
- Tryck på Redigera hemvy från menyn. När du väl trycker på det kommer enheternas ikoner att börja röra sig och skaka vilket betyder att de kan flyttas runt.
- Välj och dra enheten du vill flytta och placera den där du vill flytta den till i rummet
- Tryck på en enhet så visas en uppsättning pilar för att zooma in eller ut i det övre högra hörnet av enhetens ikon. Detta kommer antingen att göra brickan/ikonen större eller mindre beroende på dess ursprungliga form.
- Tryck på Klart uppe till höger på skärmen när du är klar med att ändra ordningen på tillbehören
Klart!
Bakgrund
Du kan byta bakgrund för ett rum:
- Tryck på knappen Fler alternativ (cirkeln med de tre prickarna) uppe till höger på skärmen
- Välj det rum du vill ändra bakgrunden för
- Tryck på knappen Fler alternativ igen
- Välj Rumsinställningar
- En inställningsruta visas och du kan scrolla ner tills du ser avsnittet Rumsbakgrund
- Du kan välja att antingen ta ett aktuellt foto för att göra det till din bakgrund eller använda ett befintligt foto i antingen din kamerarulle eller de foton Apple erbjuder
- När du har gjort ett val placerar du hur du vill att fotot ska se ut som rummets bakgrund
- Tryck på Ställ in längst ner till höger när allt ser bra ut
- Tryck på Klart uppe till höger i inställningsrutan när allt är som du vill
Klart!
Gruppera
Du kan gruppera och smala enheter i grupper:
- Håll ned ett av tillbehören som du vill koppla ihop med andra i en eller två sekunder tills menyn dyker upp
- Klicka på Tillbehörsdetaljer
- Klicka på ikonen Inställningar längst ner till höger i popup-rutan
- Scrolla ner till avsnittet Grupp
- Klicka på Gruppera med andra tillbehör
- Tryck på de tillbehör du vill gruppera
- Namnge gruppen som har alla tillbehör i sig
- Tryck på Klart uppe till höger på skärmen när du har valt alla tillbehör du vill gruppera
Klart!
Scener
Scener är uppsättningar av färger – du kan skapa vissa uppsättningar av hur dina lamport är inställda. Det kan vara ljus från en strand i Grekland, en morgon i New York eller en gryning i Skellefteå.
- Öppna Home-appen
- Tryck på plusikonen i det övre högra hörnet på skärmen
- Tryck på Lägg till scen
- Välj antingen en föreslagen scen eller tryck på Anpassad för att skapa din egen scen från grunden
- Vilken du än väljer, tryck på Lägg till tillbehör för att välja vilka tillbehör som ska styras när scenen aktiveras
- Tryck på Klart uppe till höger när du väljer de tillbehör som du vill ska styras av scenen
- Du kan bestämma om du vill att ett visst tillbehör ska slås PÅ eller AV när scenen är igång. Om tillbehöret kan ändra färg (som en glödlampa) så kan du välja vilken färg den ska ställas in på. Du kan också bestämma vilket ljud som ska spelas – eller volymen det är inställt på – om du har en medicinsk apparat ansluten.
- Tryck på Klar när allt är inställt
Klart!
Lägga till enheter
Du kan lägga till enheter enligt de instruktioner som respektive tillverkare kan förse dig med. IKEA har enheter som kan anslutas, liksom Philips Hue och mängd andra tillverkare. I normalfallet så ansluts de till den brygga som du ansluter till Home och du kan kolla samman en brygga frpn Philips Hue och IKEA.
https://www.macken.xyz/2022/04/sa-anvander-du-home-for-att-koppla-ihop-ikea-och-philips-hue/





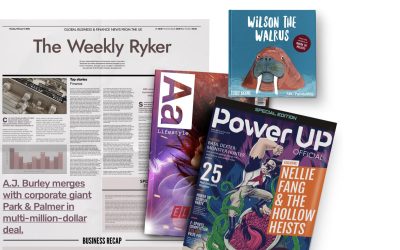

0 kommentarer