Tricks och tips handlar om olika användbara tangentbordskombinationer som gör att du kan jobba snabbare, göra sakler snabbare – lite smidigare. Här är Mackens bästa trick för din Mac.
Växla mellan appar – För att växla mellan dina öppna applikationer, tryck på Command + Tabulator (Tab). Fortsätt att hålla nere kommandotangenten och tryck sedan på Tab för att bläddra genom de öppna apparna. Släpp när appen du vill ha är markerad.
Stäng appar från App Switcher – När du är i vyn Kommando + Tab, tryck på Q-tangenten med Command nedtryckt för att stänga en öppen app.
Växla mellan flera skrivbord – Om du använder flera skrivbord kan du snabbt växla mellan dem genom att trycka på kontrollknappen och sedan på antingen vänster- eller högerpilen.
Städa ditt skrivbord – Använder du macOS Mojave eller senare, och har ett rörigt skrivbord (det digitala) högerklicka bara och välj ”Stacks” så sorteras alla filer och foldrar efter innehåll.
Radera filer direkt – Vill du vill ta bort en fil och gå förbi papperskorgen – välj en fil och tryck på Alt + Command + Delete samtidigt.
Dölj ett fönster – För att snabbt dölja ett fönster på skrivbordet trycker du bara på Command + H. Appen försvinner i bakgrunden, men du kan få tillbaka den genom att klicka på ikonen på dockan eller använda Command + Tab.
Dölj alla fönster – Du kan dölja alla fönster utom för den aktiva appen som du använder genom att trycka på Alternativ + Kommando + H.
Växla mellan appfönster – Har du flera fönster öppna för en app, exempelvisvis Safari, så kan du byta mellan dessa öppna fönster med kommando + Tilde-tangenten (~).
Skärmbilder –
Skift + Kommando + 3 tar en skärmbild
Skift + Kommando + 4 låter dig välja ett område på skärmen
Skift + Kommando + 5, låter dig spela in din skärm eller en del av din skärm.
Detta fungerar även med video.
Förhandsvisning Quick View – Har du en Mac med en Force Touch-styrplatta så räcker det med att klicka på en bild, ett dokument eller vad det kan vara om du klickar lätt en gång och sedan håller nere styrplattan.
Snyggare skärmbilder – När du använder Shift + Command + 4 för att välja ett område på skärmen, om du trycker på mellanslagstangenten, ändras ikonen till en kamera. Därifrån kan du klicka på vilket öppet fönster som helst för att få en skärmbild av just det fönstret, dockan eller menyn – eller det du vill ta en bild av.
Safari Picture-in-Picture (YouTube) – Du kan titta på en video i Safari medan du gör andra saker. För att göra det med YouTube, högerklicka bara två gånger på en video som spelas för att få fram en meny med bild-i-bild-funktionen.
Safari Bild-i-bild del 2 – Fungerar inte högerklickningsmetodennär en video spelas upp, leta efter ljudikonen i Safari-verktygsfältet, högerklicka på den och den bör visa ett bild-i-bild-alternativ.
Enklare länkkopiering – Vill du kopiera den aktuella URL:en i Safari, tryck på Command + L för att markera URL-fältet och tryck sedan på Command + C för att kopiera.

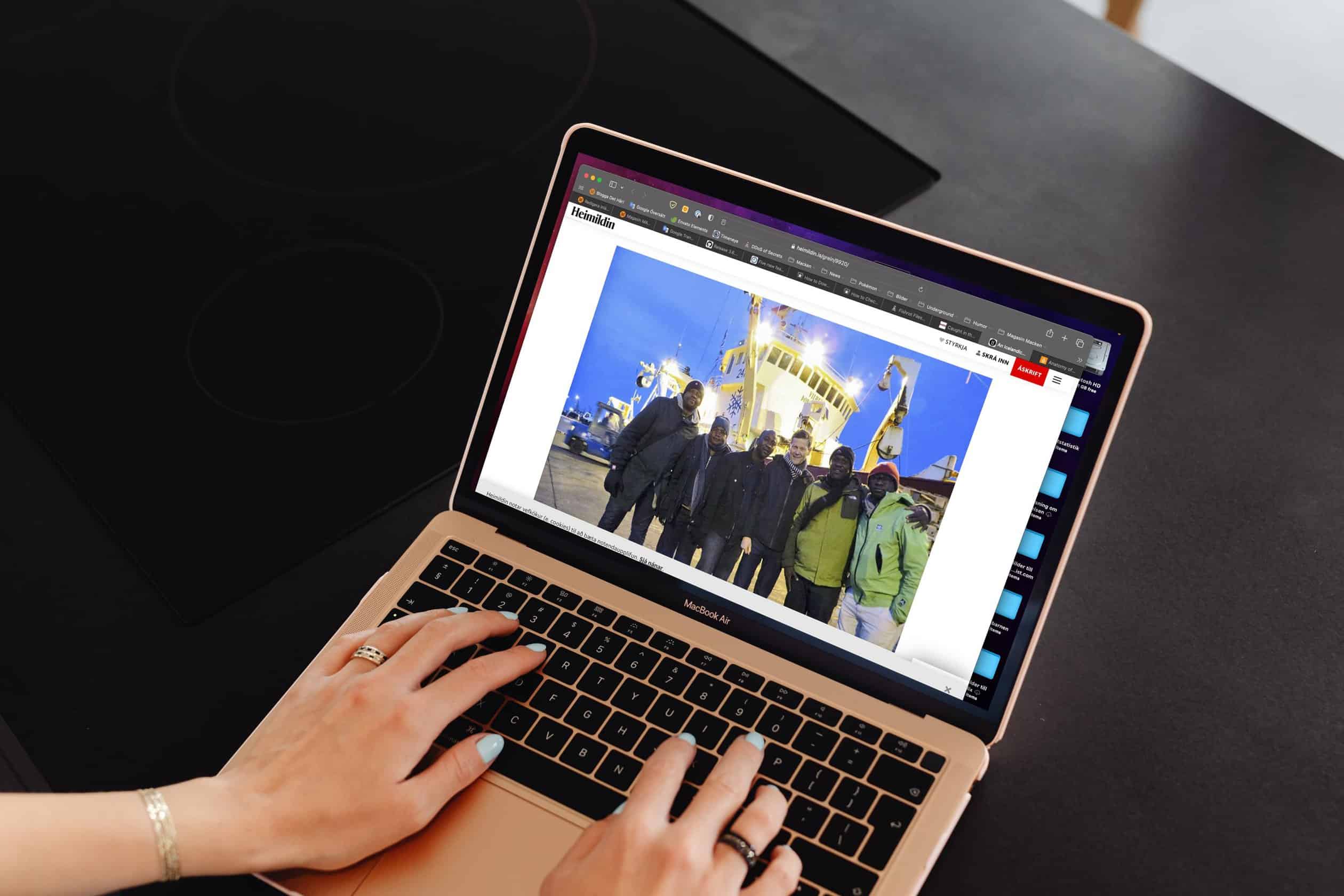


0 kommentarer